Управление страницами
Управление страницами
После окончания работы над той или иной страницей обратите внимание на кнопку «Дополнительные действия», расположенную рядом с опцией редактирования. Команда «История версий» выведет на экран список ревизий страницы с автором и датой изменений, а ссылка «Вернуться к данной версии» поможет откатиться к предыдущему варианту, если вы решили, что он по какой-то причине является более подходящим. Кстати, эта опция незаменима в случае групповой работы – ведь, щелкнув по любой из версий, вы сможете с помощью команды «Сравнить две версии» оценить вклад в работу того или иного участника (рис. 9.17).
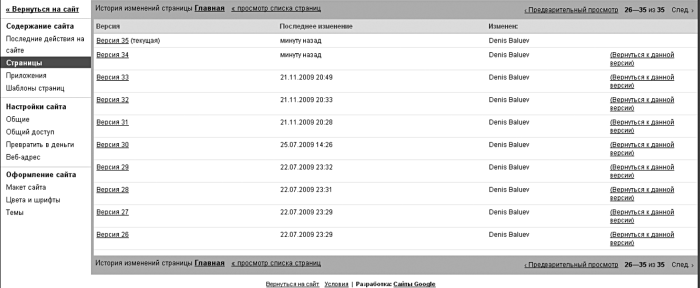
Рисунок 9.17. Механизм сравнения версий поможет выбрать самый удачный вариант или вернуть на место случайно испорченную страницу (используйте ссылку «Вернуться к данной версии»)
Команда «Подписаться на получение уведомлений…» в «Дополнительных действиях» также бывает полезна в случае, если работа над той или иной страницей ведется не одним человеком, а группой. После включения режима нотификации вам при каждом изменении страницы (проще говоря, появлении ее новой версии) будет отправляться письмо с уведомлением о том, что кто-то, включая вас самих (уведомления о собственных изменениях отключаются в настройках), занимался ее редактурой. Удобно, что сами изменения можно оценить, даже не переходя на сайт, – содержимое страницы с указанием правок и удалений будет вставлено в тело письма! А если вы планируете играть «по-крупному» и хотите контролировать процесс изменения всех страниц сайта, не тратьте усилия на включение уведомления каждой из них, а воспользуйтесь командой «Подписаться на получение уведомлений об изменении сайта», находящейся чуть ниже.
Изменить параметры страницы поможет следующий пункт действий – «Настройки страницы». Там можно разрешить или запретить показ заголовка (например, нет никакого смысла в заголовке корневой страницы сайта выводить «Главная страница». Это очевидно). Наверное, в большинстве случаев стоит отключить и показ подчиненных страниц, в чем вам поможет настройка «Показывать ссылки на подстраницы». А вот отказываться ли от возможности прикладывать к странице файлы и оставлять комментарии (за это отвечают две оставшиеся настройки), решать только вам. В том же окне можно изменить и название элемента в случае, если английская транскрипция Moa-Stranitsa вас не устраивает и вы хотите заменить ее на более корректное MyPage.
Функция «Распечатать страницу» пригодится в случае, если вы хотите пролистать материалы сайта в «твердой копии», – например, для того чтобы сделать корректуру. Вид страницы в этом случае будет максимально аскетичен: никаких элементов управления, меню и кнопок в версии «для печати» вы не увидите. Есть и еще один способ получить желаемое – ссылка «Печать» в самом низу любой страницы сайта выполняет ту же функцию (рис. 9.18).

Рисунок 9.18. Внешний вид сайта в версии «Для печати»
Опция перемещения страницы понадобится, когда вы решите изменить структуру узла, захотите разделить слишком уж большой раздел на несколько более мелких или просто посчитаете текущее местоположение страницы неправильным. В диалоговом окне система предложит выбрать для нее более подходящее место (рис. 9.19).
Рисунок 9.19. Выбор нового места для раздела «Форум»
А если вы решите, что та или иная страничка вам больше не нужна, то всегда сможете воспользоваться командой удаления. Несмотря на иконку мусорного бака рядом со словом «Удалить», никакой возможности восстановить уничтоженную страницу «из корзины» нет. Команда «Предварительный просмотр страницы для читателя» честно выполняет заявленное – при ее выполнении вам открывается новое окно, где на сайт можно посмотреть в качестве посетителя, не имеющего никакого доступа к редактированию, добавлению файлов и комментированию.
Данный текст является ознакомительным фрагментом.