Создание выделения произвольной формы
Создание выделения произвольной формы
Для создания выделения применяется целый ряд инструментов, каждый из которых предназначен для решения своих особых задач:
• Rectangular Marquee (Прямоугольное выделение) – создает выделения прямоугольной и квадратной формы;
• Elliptical Marquee (Эллиптическое выделение) – создает выделения в форме эллипсов и кругов;
• Single Row (Строка пикселов), Single Column (Колонка пикселов) – выделяют строку пикселов шириной во весь документ или колонку пикселов высотой во весь документ соответственно;
• Lasso (Лассо) – создает выделения произвольной формы;
• Polygonal Lasso (Многоугольное лассо) – создает выделения произвольной формы, состоящие из отрезков прямых линий;
• Magnetic Lasso (Магнитное лассо) – создает выделения произвольной формы, автоматически следуя за резкими цветовыми переходами на изображении.
У каждого инструмента есть собственные настройки (они отображаются на панели управления), а также специальные клавиатурные сокращения, которые можно использовать, чтобы управлять часто используемыми настройками инструмента. Некоторые настройки повторяются во всех инструментах – например, кнопки логических операций между выделениями (данная тема будет раскрыта в главе 16, и сейчас мы не будем рассматривать эти настройки).
Инструменты Rectangular Marquee (Прямоугольное выделение) и Elliptical Marquee (Эллиптическое выделение) обладают одинаковым набором настроек и клавиатурными сокращениями (рис. 15.10).

Рис. 15.10. Панель управления при работе с инструментом Elliptical Marquee (Эллиптическое выделение)
Параметр Feather (Растушевка) позволяет создавать выделения с размытыми границами. Величина размытия задается в пикселах, и при нулевом значении растушевки выделение получается с четкими границами.
Флажок Anti-Alias (Пиксельное сглаживание) активен только для инструмента Elliptical Marquee (Эллиптическое выделение), хотя его можно увидеть (но нельзя использовать) и в настройках инструмента Rectangular Marquee (Прямоугольное выделение). Установив этот флажок, вы активизируете пиксельное сглаживание, и границы эллиптического выделения будут в любом случае слегка размыты (рис. 15.11) – даже при нулевом значении в поле Feather (Растушевка).
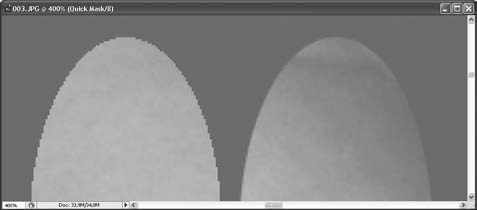
Рис. 15.11. Эллиптическое выделение с отключенным (слева) и включенным (справа) пиксельным сглаживанием
Это позволяет дополнительно замаскировать границы пикселов в диагональных и кривых линиях выделения; для инструмента Rectangular Marquee (Прямоугольное выделение) эта настройка не имеет смысла, поскольку с его помощью нельзя создать ни диагональных, ни кривых линий.
Раскрывающийся список Style (Стиль) позволяет переключаться между тремя режимами работы инструмента:
• Normal (Нормальный) – можно создавать выделения любого размера и любых пропорций;
• Fixed Ratio (Фиксированные пропорции) – можно создавать выделения разного размера, но соотношение сторон будет фиксированным – например, ширина будет всегда вдвое больше высоты; для задания пропорций используются поля Width (Ширина) и Height (Высота);
• Fixed Size (Фиксированные размеры) – выделение создается с определенным размером (и, естественно, определенными пропорциями), и остается только расположить его в нужном месте документа; для задания размеров используются поля Width (Ширина) и Height (Высота).
В дополнение к настройкам списка Style (Стиль) при работе с инструментами Rectangular Marquee (Прямоугольное выделение) и Elliptical Marquee (Эллиптическое выделение) можно использовать клавиатурные сокращения.
• Удерживая при рисовании клавишу Shift, можно создавать выделения с равными высотой и шириной, то есть квадратные выделения при работе с инструментом Rectangular Marquee (Прямоугольное выделение) и круглые выделения при работе с инструментом Elliptical Marquee (Эллиптическое выделение).
• Удержание клавиши Alt позволяет создавать выделения не от угла к углу, а из центра наружу, то есть для расположения выделения меняется отправная точка.
• Удержание клавиш Shift и Alt одновременно позволяет создавать выделения с равными сторонами от центра.
После создания выделения можно обратиться к окну Refine Edge (Коррекция границ), нажав одноименную кнопку на панели управления. В этом окне корректируется созданное выделение и исправляются незначительные ошибки, допущенные при его создании. Окно Refine Edge (Коррекция границ) будет подробно рассмотрено нами в разделе «Редактирование выделения».
Инструменты Single Row (Строка пикселов) и Single Column (Колонка пикселов) обладают такими же настройками, что и инструменты Rectangular Marquee (Прямоугольное выделение) и Elliptical Marquee (Эллиптическое выделение), однако большая часть из них заблокирована: настройки пропорций и размера не имеют смысла для выделений, чьи размеры и форма предопределены самим назначением инструмента. Единственные активные настройки – кнопки логических операций и поле Feather (Растушевка).
Инструменты Lasso (Лассо) и Polygonal Lasso (Многоугольное лассо) также обладают одинаковыми настройками (рис. 15.12). Параметры Feather (Растушевка), Anti-Alias (Пиксельное сглаживание) и кнопка Refine Edge (Коррекция границ) выполняют те же функции, что и у рассмотренных нами инструментов.
Рис. 15.12. Панель управления при работе с инструментом Lasso (Лассо)
Оба инструмента дают возможность очерчивать на изображении произвольные области: инструмент Lasso (Лассо) позволяет рисовать границы выделения произвольной формы, а инструмент Polygonal Lasso (Многоугольное лассо) – создавать многоугольное выделение сложной формы, составляя его границы из прямых отрезков. При работе с обоими инструментами всегда есть вероятность неправильно провести фрагмент линии или неправильно обозначить новый отрезок. Эти ошибки можно исправить, не создавая выделение заново: для этого достаточно использовать клавишу Backspace на клавиатуре. При работе с инструментом Lasso (Лассо) клавишу следует нажать и удерживать, при этом она будет постепенно стирать нарисованные линии. При работе с инструментом Polygonal Lasso (Многоугольное лассо) каждое нажатие клавиши Backspace удаляет очередную установленную точку, а вместе с ней и очередной отрезок, составляющий выделение.
Инструмент Magnetic Lasso (Магнитное лассо) позволяет создавать выделения произвольной формы, автоматически следуя за резкими цветовыми переходами на изображении, а потому очень удобен для выделения границ объектов. Для работы с ним достаточно щелкнуть инструментом в начале выделения (на резком цветовом переходе) и затем провести инструментом вдоль границ объекта. Magnetic Lasso (Магнитное лассо) автоматически расставляет остальные точки, следуя за контуром объекта или другим резким переходом цветов (рис. 15.13).
Рис. 15.13. Выделение инструментом Magnetic Lasso (Магнитное лассо)
Если инструмент не может «выбрать» из нескольких близко расположенных резких цветовых переходов, можно установить одну или несколько точек вручную, щелкнув кнопкой мыши. Если одна или несколько точек установлены неправильно, их можно удалить клавишей Backspace – как и при работе с инструментом Polygonal Lasso (Многоугольное лассо).
Настройки инструмента включают, помимо уже знакомых нам кнопок логических операций, растушевки и сглаживания, поля Width (Ширина), Contrast (Контрастность) и Frequency (Частота). Эти три настройки управляют работой инструмента Magnetic Lasso (Магнитное лассо) и, в частности, помогают справиться с выделением объекта при низкой контрастности границ или на изображении, где слишком много контрастных областей.
Поле Width (Ширина) определяет, на каком расстоянии от указателя мыши будет производиться поиск контрастной границы на изображении. Чем ниже это значение, тем точнее будет следовать инструмент за резкой границей, однако в то же время тем точнее следует вести указатель мыши вдоль границ объекта.
Поле Contrast (Контрастность) определяет, насколько контрастным должен быть цветовой переход, чтобы инструмент Magnetic Lasso (Магнитное лассо) отслеживал его. Чем выше значение, тем контрастней должна быть граница объекта по сравнению с фоном, чтобы ее можно было выделить инструментом Magnetic Lasso (Магнитное лассо).
Поле Frequency (Частота) управляет частотой установки точек инструментом при выделении. Чем выше значение, тем меньше вероятность, что инструмент ошибочно начнет выделять другую контрастную область; однако и тем больше точек придется удалить, чтобы исправить ошибку, если она все же произойдет.
Как работают инструменты создания выделения по форме, можно увидеть в видеоуроке «Инструменты создания выделений».
Данный текст является ознакомительным фрагментом.