Создание, удаление и настройка слоев
Создание, удаление и настройка слоев
Для работы со слоями предназначена палитра Layers (Слои) (рис. 10.2) и меню Layer (Слой).
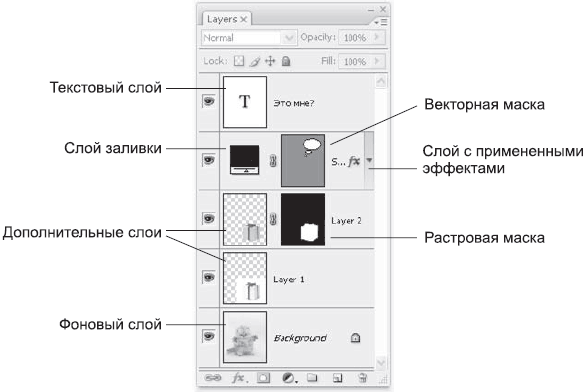
Рис. 10.2. Палитра Layers (Слои)
Часть действий может быть выполнена несколькими способами: например, поменять слои местами в стопке слоев можно, как используя специальную команду меню, так и просто перетянув слои с помощью мыши на палитре. Однако многие команды присутствуют только в меню. У палитры есть своя особая главная задача: в ней можно наглядно увидеть количество и порядок слоев в документе.
В Photoshop слои бывают двух видов: основной слой и дополнительные. Основной слой, называющийся «Background» (в переводе – «фоновый слой»), бывает только один. Слой Background наследует многие ограничения от традиционной растровой графики: он не может быть прозрачным, его нельзя перемещать в документе, он всегда самый нижний и его размер всегда равен размеру документа.
Слой Background присутствует в большинстве изображений, однако можно создать изображение без слоя Background (для этого при создании документа следует указать, что он должен быть прозрачным), или же слой Background можно удалить во время работы, а также преобразовать его в дополнительный слой командой Layer ? New ? Layer From Background (Слой ? Новый ? Дополнительный слой из фонового).
В то же время дополнительные слои (они могут называться как угодно) избавлены от всех основных недостатков. Дополнительные слои могут быть меньше документа (в этом случае вокруг содержимого слоя будут прозрачные области), и даже больше, чем документ. В этом случае часть слоя будет спрятана за границами окна документа, однако не исчезнет сама по себе, и в любой момент мы сможем переместить слой и вытащить спрятанный участок. Дополнительные слои также могут иметь прозрачные и полупрозрачные области в любом месте слоя – в этом случае сквозь него будут видны слои, находящиеся под ним.
Дополнительные слои могут располагаться в любом порядке, и в любой момент мы можем изменить этот порядок, переместив один или несколько слоев вверх или вниз в стопке слоев. Таким образом, легко управлять тем, какой из слоев перекрывает остальные.
Дополнительный слой можно преобразовать в фоновый (Background), если в документе нет слоя Background, с помощью команды меню Layer ? New ? Background From Layer (Слой ? Новый ? Фоновый слой из дополнительного).
Создать новый слой в документе можно несколькими способами.
Прежде всего, можно создать новый слой без содержимого, то есть полностью прозрачный. Это можно сделать с помощью команды меню Layer ? New ? Layer (Слой ? Новый ? Слой), или сочетания клавиш (Shift+Ctrl+N), или соответствующей команды меню палитры Layers (Слои), или кнопки Create a new layer (Создать новый слой) на палитре Layers (Слои). Во всех перечисленных случаях мы создадим новый, пустой слой. При использовании команды меню мы уви дим также окно на строек нового слоя (рис. 10.3); при использовании кнопки на палитре Layers (Слои) диалоговое окно не будет отображаться, а параметры слоя будут установлены по умолчанию.
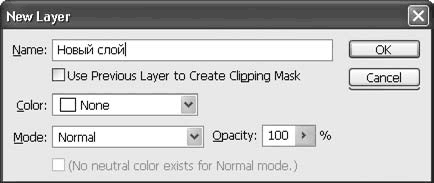
Рис. 10.3. Окно New Layer (Новый слой)
В окне создания нового слоя мы можем выполнить следующие действия:
• указать название слоя в поле Name (Название);
• создать слой, используя предыдущий в стопке слоев как маску, установив флажок Use Previous Layer to Create Clipping Mask (Использовать предыдущий слой для создания маски);
• назначить цвет, которым будет выделяться строка слоя на палитре Layers (Слои) из раскрывающегося списка Color (Цвет);
• установить режим наложения цвета для слоя из раскрывающегося списка Mode (Режим) и (для некоторых режимов) автоматически закрасить слой нейтральным для выбранного режима цветом, установив флажок Fill with...-neutral color (Заполнить нейтральным для режима ... цветом);
• установить степень прозрачности слоя с помощью ползунка Opacity (Непрозрачность).
Созданный слой появляется на палитре Layers (Слои). Затем, если это необходимо, мы можем отредактировать его настройки, выделив слой на палитре и вызвав команду Layer Properties (Свойства слоя) с помощью меню Layer (Слой), меню палитры Layers (Слои) или просто щелкнув правой кнопкой мыши на слое и выбрав команду из контекстного меню.
Создать слой можно не только «пустой», но и с содержимым. Разумеется, Photoshop сам не нарисует ничего, поэтому содержимое слоя копируется откуда-нибудь – с существующего слоя или из другого документа.
Чтобы создать слой копированием изображения с существующего слоя, необходимо инструментами выделения выделить нужную область на существующем слое и использовать команду Layer ? New ? Layer via Copy (Слой ? Новый ? Создать слой копированием) или Layer ? New ? Layer via Cut (Слой ? Новый ? Создать слой вырезанием). Отличие между двумя командами заключается в том, что команда Layer via Copy (Создать слой копированием) оставляет слой-источник без изменений, а команда Layer via Cut (Создать слой вырезанием) удаляет из слоя-источника скопированную область и оставляет на ее месте прозрачные пикселы.
Открыв два документа одновременно, мы можем указателем мыши перетащить один из слоев одного документа поверх изображения второго (должен быть выбран инструмент Move (Перемещение)). В этом случае слой скопируется в документ – или можно сказать, что в документе будет создан новый слой, на который скопируется информация перетаскиваемого слоя.
Существующий в документе слой можно также дублировать командой Layer ? Duplicate Layer (Слой ? Дублировать слой); это особенно полезно для сохранения «архивной» копии слоя в документе перед его изменением.
Под удалением слоев из документа в разных ситуациях подразумевают два совершенно разных действия, что иногда вносит путаницу. Слои могут быть удалены из документа вместе с содержимым либо склеены с базовым слоем или друг с другом. В обоих случаях один или несколько слоев перестают существовать, однако в первом случае вся информация из них удаляется, а во втором часть информации сохраняется.
Удалить слой вместе с информацией можно, воспользовавшись командой меню Layer ? Delete ? Layer (Слой ? Удалить ? Слой), командой Delete Layer (Удалить слой) из меню палитры Layers (Слои) или кнопкой Delete layer (Удалить слой) на палитре (ее можно нажать, или же слой перетаскивается с помощью мыши поверх кнопки).
Склеить слой с существующим можно несколькими способами:
• командой Layer ? Merge Down (Слой ? Склеить с нижним), которая объединяет два слоя: выделенный и находящийся непосредственно под ним в стопке слоев;
• командой Layer ? Merge Visible (Слой ? Склеить видимые), которая объединяет все отображающиеся в данный момент слои в один;
• командой Layer ? Merge Layers (Слой ? Склеить слои), которая объединяет несколько выделенных слоев;
• командой Layer ? Flatten Image (Слой ? Сделать изображение плоским), которая объединяет все слои со слоем Background (если слой Background отсутствует в документе, то он будет создан), а все неотображающиеся слои удаляет.
Внимание!
При объединении двух перекрывающих друг друга слоев скрытая (невидимая) часть нижнего слоя уничтожается и не может быть восстановлена впоследствии.
Помимо уже рассмотренных нами настроек слоя, существуют и другие настройки, доступные на палитре Layers (Слои) (рис. 10.4).
Рис. 10.4. Настройки палитры Layers (Слои)
Раскрывающийся список с режимами наложения цветов и ползунок Opacity (Непрозрачность), вынесенные на палитру Layers (Слои), позволяют управлять режимом наложения цвета и непрозрачностью слоя.
Кнопки группы Lock (Блокирование) позволяют нам «застраховать» слой от случайных изменений (слева направо):
• Lock transparent pixels (Блокировать прозрачные пикселы) запрещает стирать или удалять фрагменты изображения на слое, а также «дорисовывать» новые области; иными словами, прозрачность пикселов нельзя изменить;
• Lock image pixels (Блокировать пикселы изображения) запрещает все операции по редактированию изображения на слое и делает невозможным применение инструментов рисования, команд коррекции или эффектов к изображению на слое;
• Lock position (Блокировать положение) запрещает перемещать слой в окне документа, тем самым фиксируя его в текущем месте окна документа;
• Lock all (Блокировать все) запрещает выполнять все вышеперечисленные операции над слоем.
Описанные в этом разделе команды работы со слоями также демонстрируются в видеоуроке «Простейшая работа со слоями».
Данный текст является ознакомительным фрагментом.