Xplorer2
Xplorer2
Производитель: Nikos Bozinis (http://www.zabkat.com).
Статус: коммерческая.
Страница для скачивания: http://www.zabkat.com/x2down.htm.
Размер: 5,52 Мбайт.
Xplorer2– это не классический менеджер с двухпанельным интерфейсом, как остальные программы данного раздела. Это скорее доработанная версия Проводника. На это указывает его название, это можно понять по его внешнему виду. Программа имеет не две, а три панели просмотра (рис. 2.12). В первой отображается дерево каталогов, а две другие позволяют работать с файлами. Получается своеобразный гибрид Проводника и двухпанельного менеджера.
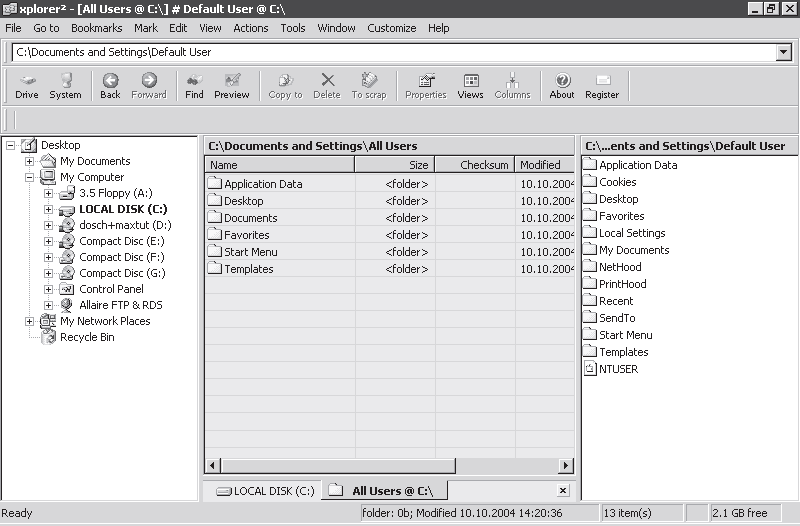
Рис. 2.12. Окно программы xplorer2
В программе очень удобно реализован просмотр мультимедийных и графических файлов – при нажатии сочетания Ctrl+Q окно предварительного просмотра появляется под деревом каталогов, позволяя работать с двумя панелями (рис. 2.13). В других файловых менеджерах окно просмотра обычно появляется на месте второй панели и дает возможность использовать для навигации только одну.
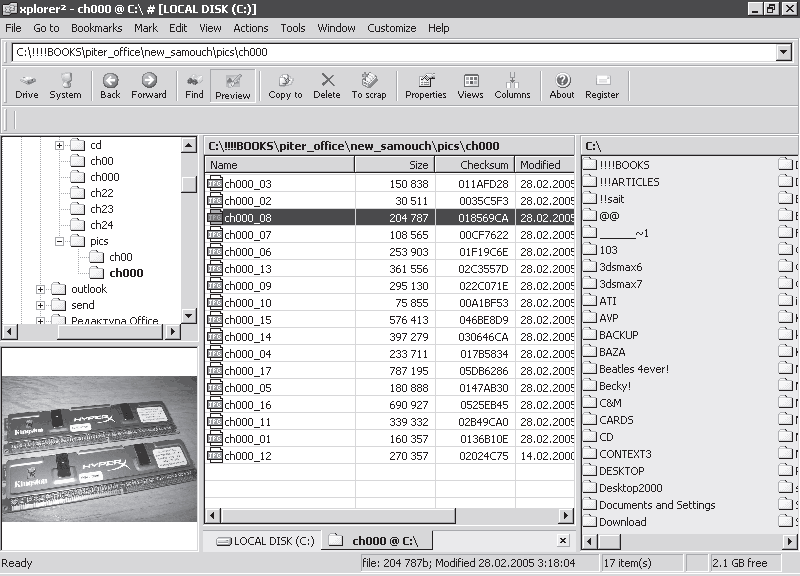
Рис. 2.13. Предварительный просмотр графического файла в окне xplorer2
Оригинальная возможность xplorer2 – помещение файлов в специальный контейнер (Scrap Container), который можно сравнить с виртуальной папкой. В нем могут храниться файлы, расположенные в разных местах, при этом они не перемещаются в контейнер, на них лишь создается ссылка. Такой контейнер удобно использовать, если нужно обращаться к файлам, которые находятся в разных папках и на разных дисках. Например, это пригодится при сортировке изображений, упорядочении аудиоколлекции и т. д. Контейнеры также удобно использовать для сравнения файлов и синхронизации папок. Вы можете создать неограниченное количество контейнеров с группами файлов и сохранить их в формате США для дальнейшего использования.
Xplorer2 имеет достаточно широкие возможности представления файлов. Файлы можно сортировать по дате создания, последнего изменения, длительности и качеству звука (для мультимедиа), по атрибутам и т. д. Кроме того, можно просматривать описания файлов, комментарии к ним и любую другую информацию. Поскольку для разных файлов могут потребоваться разные типы представления, в программе есть возможность сохранять выбранные столбцы в наборы (Customize ? Column Sets) и загружать их по мере необходимости.
Для быстрого перехода к нужным папкам можно использовать меню Bookmarks. В него можно добавлять не только пути к локальным папкам, но и адреса FTP-серверов. Для этого необходимо ввести адрес сервера в адресной строке и нажать клавишу Enter для соединения с сервером. Адрес должен выглядеть следующим образом: Ар://логин:пароль@название сервера.сот/. После того как соединение с сервером будет установлено, выполните команду Bookmarks ? Add Current и дайте ссылке название. Последние адреса серверов можно также выбирать из раскрывающегося списка адресной строки, подобно тому, как это делается в браузерах.
Данный текст является ознакомительным фрагментом.