Глава 7 Материальная
Глава 7
Материальная
Реальность предметного мира определяется материалами. Человек идентифицирует окружающие его предметы по определенным характерным признакам – рельефности, прозрачности, цвету и т. д. По умолчанию объектам 3ds Max материалы не назначены. Цвет объекта, который присваивается ему после создания в окне проекции, не имеет ничего общего с материалом. Соответственно наделить объекты сцены той фактурой и таким рисунком, который присутствует на предмете в реальной жизни, то есть сделать их узнаваемыми, и является нашей задачей.
Процесс «раскрашивания» трехмерных моделей называется текстурированием.
Материалом в 3ds Max называется набор настроек, описывающий свойства поверхности.
Материалы в 3ds Max можно создавать самим, а можно пользоваться готовыми. Готовые материалы хранятся в библиотеках материалов. Существует большое количество таких библиотек. Некоторые из них поставляются вместе с программой и устанавливаются с приложением. Но, как правило, библиотечные материалы перед применением следует настроить или адаптировать к конкретному проекту.
Работать с материалами можно в специальном окне Material Editor (Редактор материалов). Открыть данное окно можно следующими способами:
• выполнить команду меню Rendering ? Material Editor (Визуализация ? Редактор материалов);
• щелкнуть на главной панели инструментов на кнопке Material Editor (Редактор материалов)

На некоторых мониторах панель инструментов может не поместиться на экран целиком. В таком случае, чтобы увидеть инструмент Material Editor (Редактор материалов), нужно подвести указатель мыши к пустому месту панели инструментов и, когда указатель приобретет вид «ладошки», удерживая кнопку мыши нажатой, потянуть панель инструментов влево;
• нажать клавишу М.
При выполнении любого из этих действий откроется окно Material Editor (Редактор материалов) (рис. 7.1).
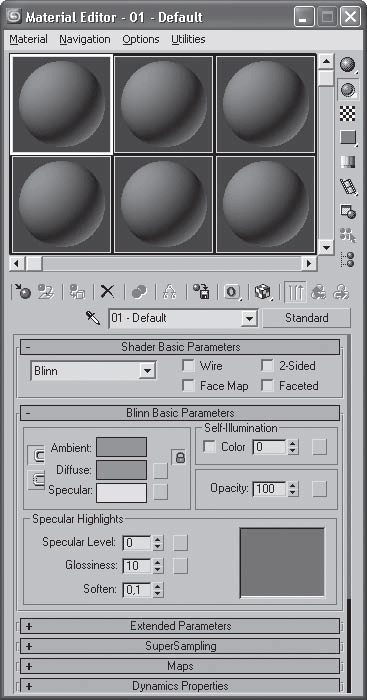
Рис. 7.1. Окно Material Editor (Редактор материалов)
Первое, что привлекает внимание в данном окне, – это ячейки материалов (шарики в клеточках), или слоты (Slot). Внизу под ячейками располагаются свитки. Параметры в свитках принадлежат активной ячейке материалов. Активная ячейка имеет белую рамку (рис. 7.2).
Рис. 7.2. Активная ячейка (в центре) имеет белую рамку
Любую ячейку можно сделать активной, для этого достаточно щелкнуть на ней левой кнопкой мыши. Всего в окне редактора материалов 24 ячейки материалов.
Все материалы имеют названия. Имя материала указывается в раскрывающемся списке под ячейками материалов (рис. 7.3). Чтобы изменить название материала, щелкните на этом поле, введите новое название и нажмите клавишу Enter.
Рис. 7.3. Название материала указывается в раскрывающемся списке
Под ячейками материалов и справа от них имеются панели инструментов, предназначенные для работы с материалами и для настройки окна редактора материалов (рис. 7.4).
Рис. 7.4. Панели инструментов редактора материалов
Рассмотрим некоторые из них:
• Get Material (Выбрать материал)
– открывает доступ к библиотекам материалов;
• Assign Material to Selection (Назначить материал выделенному)
– назначает материал выделенным объектам;
• Put to Library (Поместить в библиотеку)
– позволяет поместить материал в текущую библиотеку;
• Show Standard Map in Viewport (Показать текстуру в окне проекции)
– при использовании материала с картой текстуры дает возможность увидеть карту текстуры в окне проекции;
• Material/Map Navigator (Путеводитель по материалам/картам текстур)
– позволяет увидеть структуру материала;
• Background (Фон)
– заменяет черный фон ячейки на цветной;
• Sample Type (Тип образца)
– изменяет форму образца материала (например, вместо шарика может использоваться куб);
• Pick Material from Object (Взять материал c объекта)
– позволяет загрузить в активную ячейку материал любого объекта сцены.
Данный текст является ознакомительным фрагментом.