Глава 3 Художественная
Глава 3
Художественная
C помощью примитивов можно создать огромное количество различных объектов, но иногда при построении нестандартных форм они не могут помочь. Тогда на помощь приходят сплайны. Это стандартные двухмерные геометрические фигуры, такие как прямоугольник, окружность, звезда и т. д. Кроме того, к сплайнам относятся текстовые символы и произвольные кривые.
В трехмерной графике сплайны применяются довольно часто. На их основе создаются достаточно сложные трехмерные формы, например из двухмерного плана можно получить архитектурное сооружение. Если план помещения был создан в программе AutoCAD, он импортируется в 3ds Max как сплайн. Сплайновая форма может также служить траекторией при анимации, например при создании видеоролика облета интерьера камерой.
Поскольку сплайны относятся к двухмерным формам, искать их следует в категории Shapes (Формы) вкладки Create (Создание) командной панели (рис. 3.1).
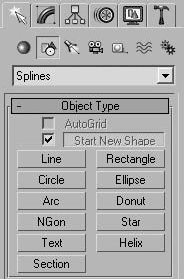
Рис. 3.1. Категория Shapes (Формы) вкладки Create (Создание) командной панели
Свиток Object Type (Тип объекта) содержит 11 кнопок, позволяющих создать стандартные сплайновые формы.
• Line (Линия) – с помощью данного сплайна можно создать любую произвольную фигуру, замкнутую и незамкнутую, с плавными изгибами или острыми углами. Этот сплайн используется очень часто. Если вы хотите сделать замкнутый сплайн (то есть сплайн, у которого начальная и конечная вершины совпадают), то при построении сплайна следует подвести указатель к точке, в которой была создана первая вершина сплайна, и щелкнуть на ней. При этом появится окно с вопросом Close spline? (Замкнуть сплайн?), на который нужно ответить утвердительно, щелкнув на кнопке Yes (Да). Если сплайн должен быть незамкнут, для завершения построения щелкните правой кнопкой мыши.
• Circle (Окружность) – создает окружность по заданному радиусу.
• Arc (Дуга) – создает дугу. При этом можно задать начальную и конечную вершины, а также радиус.
• NGon (Многоугольник) – сплайн с настраиваемым количеством сторон, вписанный в указанный радиус или описанный вокруг него.
• Text (Текст) – объект на основе текста с возможностями регулирования его гарнитуры, начертания, размера, выравнивания и других типографских атрибутов.
• Section (Сечение) – данный сплайн используется в качестве плоскости сечения при создании сечения трехмерных объектов.
• Rectangle (Прямоугольник) – создает прямоугольник или квадрат (если при построении удерживать нажатой клавишу Ctrl) с возможностью скругления углов.
• Ellipse (Эллипс) – создает одноименную замкнутую кривую по двум осям.
• Donut (Кольцо) – примитив, состоящий из двух концентрических окружностей, с возможностью настройки большего и меньшего радиусов.
• Star (Звезда) – создает сплайн в виде звезды, для которого можно задать количество лучей, их скругление и смещение.
• Helix (Спираль) – создает трехмерную спираль, для которой можно указать внутренний и наружный радиусы, количество витков и высоту.
В 3ds Max 2008 имеются дополнительные сплайновые объекты, которые отличаются сложной формой и гибкими настройками. Такие объекты чаще всего используются при архитектурном моделировании. Усложненные сплайны расположены в подкатегории Extended Splines (Улучшенные сплайны) категории Shapes (Формы). К ним относятся:
• WRectangle (Двойной прямоугольник) – закрытые сплайны, состоящие из двух прямоугольников;
• Angle (Угол) – закрытые сплайны в форме буквы L, напоминающие уголки;
• Wide Flange (Расширенная кромка) – закрытые сплайны в форме буквы I;
• Channel (Канал) – закрытые сплайны в форме буквы C, напоминающие канавки;
• Tee (Т-образный) – закрытые сплайны в форме буквы T.
Чтобы создать сплайн, например Arc (Дуга), сделайте следующее.
1. Убедитесь, что на командной панели активна вкладка Create (Создание)
а под вкладками видны кнопки категорий (см. рис. 1.4). Если это не так, щелкните на вкладке Create (Создание).
2. Выберите категорию, в которой находится нужный объект, щелкнув на соответствующей кнопке. Для сплайнов это категория Shapes (Формы)
3. Из раскрывающегося списка, который находится под кнопками категорий, выберите подкатегорию, в которой располагается необходимый объект. Для простых сплайновых форм это группа Splines (Сплайны).
4. В свитке Object Type (Тип объекта) нажмите кнопку с названием объекта – Arc (Дуга).
5. Поместите указатель мыши в окно проекции Тор (Вид сверху), нажмите левую кнопку мыши и, не отпуская ее, нарисуйте прямую линию, затем отпустите кнопку мыши, а мышь переместите в сторону. В результате линия выгнется в дугу соответствующего размера. Чтобы завершить построение, еще раз щелкните кнопкой мыши.
Все сплайны обладают общими свойствами, а также могут иметь разные дополнительные специфические параметры.
К общим свойствам сплайнов относятся настройки визуализации и интерполяции. Дело в том, что по умолчанию сплайны являются вспомогательными объектами и при визуализации не видны на итоговом изображении. Но именно с помощью сплайнов проще всего нарисовать, например, замысловато изогнутую решетку на окне, чугунную ограду и т. д. Так имеет ли смысл рисовать, если потом объект нельзя будет увидеть? Чтобы сделать сплайны видимыми на визуализированном изображении, выделите сплайн, перейдите на вкладку Modify (Редактирование)
командной панели и в свитке Rendering (Визуализация) установите флажок Enable In Renderer (Отображать при визуализации) (рис. 3.2).
Рис. 3.2. Свиток Rendering (Визуализация) есть в настройках любых сплайнов
Чтобы сплайны в окнах проекций отображались в виде трехмерных, установите в свитке Rendering (Визуализация) флажок Enable In Viewport (Отображать в окнах проекций).
Любая трехмерная линия может иметь либо круглую, либо прямоугольную форму сечения. Тип сечения можно выбрать с помощью переключателя в свитке Rendering (Визуализация). Положение Radial (Круглый) этого переключателя соответствует круглому сечению сплайна, а Rectangular (Прямоугольный) – прямоугольному. Толщиной сплайна с круглым сечением можно управлять с помощью параметра Thickness (Толщина). Для прямоугольного сплайна площадь сечения устанавливается двумя параметрами – Length (Длина) и Width (Ширина).
Если внимательно посмотреть на криволинейный сплайн, например на объект Circle (Окружность), можно заметить, что очертания сплайна не гладкие, а состоящие из множества прямых отрезков. Чтобы окружность приобрела плавные очертания, следует изменить параметры в свитке Interpolation (Интерполяция) (рис. 3.3). В данном свитке можно определить количество шагов интерполяции сплайна, то есть количество прямых отрезков между вершинами объекта. Чем больше значение параметра Steps (Количество шагов), тем более сглаженным будет сплайн. Флажок Optimize (Оптимизация) позволяет оптимизировать сплайн, то есть если сплайн содержит криволинейные и прямолинейные сегменты, то последние не разбиваются на прямые отрезки. Если установить флажок Adaptive (Адаптация), сплайн будет разбиваться на оптимальное количество отрезков в зависимости от кривизны.
Рис. 3.3. Свиток Interpolation (Интерполяция)
Примечание
Настройки свитков Rendering (Визуализация) и Interpolation (Интерполяция) являются наследуемыми, то есть каждый последующий сплайн будет рисоваться с такими же параметрами, как и предыдущий.
Сплайны бывают замкнутыми и незамкнутыми. Все сплайны состоят из подобъектов: вершин и сегментов. Сегмент – это кусочек сплайна, с двух сторон ограниченный вершинами. Сегменты, в свою очередь, бывают прямолинейными и криволинейными. Кривизну сегмента определяет тип вершины. Вершины в 3ds Max бывают четырех типов:
• Corner (С изломом) – входящие в вершину сегменты не имеют кривизны (рис. 3.4, a);
• Smooth (Сглаженная) – вершина, через которую кривая сплайна проводится с плавным изгибом, причем входящие сегменты симметричны (рис. 3.4, б);
• Bezier (Безье) – данная вершина характеризуется тем, что имеет направляющие и управляющие маркеры, которые могут изменять форму кривой. Направляющие и управляющие маркеры зависят друг от друга и могут лежать только на одной прямой (рис. 3.4, в);
• Bezier Corner (Безье с изломом) – эта вершина также имеет направляющие и управляющие маркеры, но они абсолютно независимы, то есть изменение положения одного маркера меняет форму кривой, а положение второго маркера остается неизменным (рис. 3.4, г).
Рис. 3.4. Типы вершин
Кроме того, при рисовании сплайнов с помощью инструмента Line (Линия) можно сразу создавать вершины определенного типа. Собственно, при рисовании произвольной кривой щелчками кнопкой мыши задается положение ее вершин. При этом вершины могут задаваться простыми щелчками кнопкой мыши или щелчками с перетаскиванием мыши. В таком случае следует обратиться к свитку Creation Method (Метод создания), который доступен при активизации инструмента Line (Линия). В этом свитке имеются два переключателя: Initial Type (Начальный тип) и Drag Type (Тип перетаскивания). Первый задает, будут ли при простых щелчках формироваться вершины с изломом (Corner) или сглаженные (Smooth), а второй – будут ли при щелчках с перетаскиванием создаваться вершины с изломом (Corner), сглаженные (Smooth) или вершины Безье (Bezier).
Данный текст является ознакомительным фрагментом.