Панель Clone Source (Источник копирования)
Панель Clone Source (Источник копирования)
Панель Clone Source (Источник копирования) содержит в себе все необходимое, чтобы более детально настроить порядок использования инструментов дублирования, таких какClone Stamp Tool (Штамп клонирования) или Healing Brush Tool (Лечащая кисть).
Вызывается данная панель нажатием на кнопку Clone Source (Источник копирования) на меню вызова дополнительных панелей (рис. 4.28).

Рис. 4.28. Кнопка вызова панели Clone Source (Источник копирования)
Внешний вид панели Clone Source (Источник копирования) представлен на рис. 4.29.
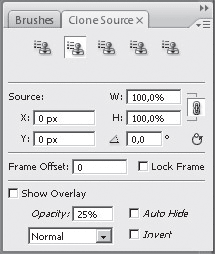
Рис. 4.29. Панель Clone Source (Источник копирования)
В верхней части данной панели в один горизонтальный ряд располагается несколько кнопок с изображением инструмента Клонирования. Данные кнопки – это готовые схемы настроек панели, которые, как правило, изначально пусты. Это означает, что, выбирая ту или иную кнопку здесь, мы можем быстро переходить от одних настроек параметров к другим. Мы можем сохранить свои собственные схемы настроек. Для этого необходимо выделить ту или иную кнопку в этом ряду, а затем указать все нужные настройки панели. В дальнейшем при повторном нажатии данной кнопки они будут вызваны уже автоматически. Таким образом, мы можем настроить и записать пять схем настроек – по количеству кнопок в ряду.
В группе параметров Source (Источник) данной панели можно указать координаты исходной точки дублирования при помощи параметров X и Y.
Параметрами W и H мы можем настроить масштаб дублируемой части. Во время изменения значения данного параметра на изображении временно показывается дублируемая часть и применяемые в отношении нее преобразования.
Ниже располагается параметр угла поворота дублируемой части. Здесь мы вводим градусную меру угла ее наклона.
В правом нижнем углу данной группы параметров располагается кнопка с изображением круглой стрелки, которая называется Reset transform (Сбросить преобразования) (рис. 4.30).
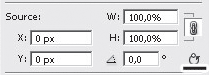
Рис. 4.30. Кнопка Reset transform (Сбросить преобразования)
Нажимая на нее, мы отменяем какие-либо изменения параметров масштабирования и поворота дублируемого элемента.
Последняя группа параметров данной панели содержит следующие параметры и опции.
• Show Overlay (Отображать перекрытие) – сделать видимым дублируемый элемент на изображении. Установив здесь галочку, мы получаем полупрозрачный элемент, место расположения которого зависит от позиции курсора на изображении.
• Opacity (Прозрачность) отвечает за степень прозрачности отображаемого дублируемого элемента. Увеличивая значение данного параметра, мы делаем элемент более насыщенным. Не стоит сильно завышать это значение, чтобы не перекрыть полностью само изображение-оригинал.
• Auto Hide (Автоскрытие) – опция, при помощи которой мы можем указать, необходимо ли отображать дублируемый элемент во время выполнения самой операции дублирования, то есть при использовании инструмента. Если галочка здесь установлена, то во время дублирования элемент не отображается; если мы убираем галочку, то элемент будет отображаться постоянно, а у нас появится возможность обводить его во время использования инструмента.
Небольшой выпадающий свиток в нижней части панели позволяет указать режим смешивания изображения оригинала и отображаемого дублируемого элемента (рис. 4.31).
Рис. 4.31. Список режимов смешивания
Здесь мы можем выбрать лишь между следующими вариантами: Normal (Обычный), Darken (Затемнение), Lighten (Осветление), Difference (Разница).
Invert (Обратить) – опция, которая позволяет обратить цвета отображаемого дублируемого элемента.
Таким образом, панель Clone Source (Источник копирования) содержит массу параметров и опций, позволяющих детально настраивать порядок применения инструментов клонирования изображения.
Данный текст является ознакомительным фрагментом.