Клонирование
Клонирование
Набор инструментов, позволяющих выполнять разнообразного вида копирование, лучше рассматривать не на примере белого листа, а какого-либо изображения. Откройте любой рисунок и возьмите инструмент Clone Stamp Tool (Штамп клонирования) (рис. 3.25). Он позволяет нам копировать небольшие регионы произвольной формы в рамках одного изображения.
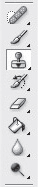
Рис. 3.25. Второй блок панели инструментов с выделенным инструментом Clone Stamp Tool (Штамп клонирования)
Выбрав Штамп клонирования, наведите курсор в ту часть изображения, которую вы хотите скопировать. Нажмите Alt на клавиатуре и, не отпуская эту кнопку, щелкните левой кнопкой мыши в указанном месте. После этого Alt можно отпустить.
Теперь переведите курсор в ту часть изображения, куда вы хотите вставить указанный регион. Нажмите левую кнопку мыши и начинайте рисовать, как если бы рисовали Кистью. На вашем изображении окажется два курсора: первый в том месте, где вы щелкнули, держа Alt, второй там, куда вы перенесли курсор. Изображение будет передаваться от первого курсора ко второму.
Таким образом мы можем аккуратно «перерисовать» какую-либо часть изображения с одного места на другое.
Параметры Clone Stamp Tool (Штамп клонирования) совпадают с параметрами инструмента Кисть. Мы также можем настроить размеры, форму и жесткость штриха.
В группе инструмента Штамп клонирования также находится инструмент Pattern Stamp Tool (Штамп) (рис. 3.26). Он позволяет накладывать какое-либо изначально заданное изображение на наше имеющееся изображение, то есть «штамповать» разные изображения.
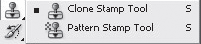
Рис. 3.26. Группа инструмента Clone Stamp Tool (Штамп клонирования)
В его параметрах в разделе Pattern (Изображение) можно указать, какое именно изображение мы будем штамповать (рис. 3.27).
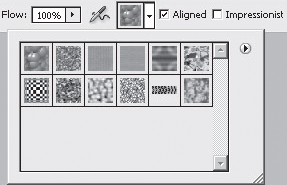
Рис. 3.27. Раскрытый список возможных изображений при использовании инструмента Штамп
Таким образом, для применения данного инструмента его необходимо выбрать, затем указать, какое именно изображение следует использовать в качестве штампа из списка предложенных вариантов на панели опции, затем применить инструмент непосредственно на изображении. Штамп также обладает параметрами, позволяющими настроить его штрих.
Первым в данном блоке инструментов на панели инструментов находится инструмент Healing Brush Tool (Лечащая кисть) (рис. 3.28).
Рис. 3.28. Healing Brush Tool (Лечащая кисть) на панели инструментов
В целом, принцип действия данного инструмента схож с действием инструмента Clone Stamp Tool (Штамп клонирования). Разница заключается в том, что если Штамп просто перебрасывает изображение из одной части в другую, то Лечащая кисть «вживляет» вставляемый фрагмент. Это происходит за счет того, что пиксели на границе вставляемого региона приобретают цвет средний между цветом пикселей самого региона и пикселей фона, на который он накладывается. Таким образом, зрительная разница между регионом и областью, на которую он вставляется, не так велика. Применяется этот инструмент в случаях, когда необходимо мягко добавить или, наоборот, удалить какой-либо элемент, например с фотографии.
Скажем, у нас есть фотография, на которой изображено лицо с родинкой. Наша задача – убрать родинку.
1. Прежде всего выбираем инструмент Лечащая кисть.
2. Указываем, нажав кнопку Alt, ту часть лица, где отображается просто чистая кожа, по оттенку максимально сходная с той частью лица, где находится родинка.
3. Переносим курсор на родинку и закрашиваем ее указанной ранее областью лица.
4. Как только вы отпустите кнопку мыши, произойдет «вживление» вставляемого региона.
В целом у вас должно получиться примерно как на рис. 3.29.
Рис. 3.29. Слева – лицо с двумя родинками, справа – результат применения инструмента Лечащая кисть
В группе инструмента Healing Brush Tool (Лечащая кисть) находятся также инструменты Patch Tool (Кусок), Spot Healing Brush Tool (Точечная лечащая кисть), Red Eye Tool (Коррекции эффекта красных глаз) (рис. 3.30). В целом действие инструмента Patch Tool (Кусок) похоже на действие самой Лечащей кисти, но метод отличается. Прежде всего нам необходимо выделить, обвести тот регион, который хотим, например, клонировать, а затем перетащить его в другую область, куда хотим его вставить.
Рис. 3.30. Раскрыта группаHealing Brush Tool (Лечащая кисть) на панели инструментов
Patch Tool имеет два основных режима, переключающихся на панели опций: Source (Источник) и Destination (Цель) (рис. 3.31).
Рис. 3.31. Режимы инструмента Patch Tool (Кусок)
В режиме Source (Источник) мы сначала выделяем ту область, куда собираемся вставлять изображение, а лишь затем передвигаем ее, чтобы показать, откуда будем ее вставлять. В режиме Destination (Цель) – наоборот: мы сначала выделяем ту область, которую будем копировать, а затем перемещаем ее туда, куда устанавливаем.
Допустим, у нас имеется отсканированная фотография, на которой имелась трещина. Наша задача – убрать трещину.
1. Прежде всего откройте эту фотографию в Photoshop.
2. Возьмите Patch Tool (Кусок), установите его в режим Source (Источник) (рис. 3.31).
3. Обведите аккуратно трещину.
4. Переместите выделенный регион в ту часть фотографии, которая по цвету и содержанию наиболее совпадает с выделенным регионом.
5. Если все сделано правильно, то мы получаем изображение уже без трещины.
Spot Healing Brush Tool (Точечная лечащая кисть) – инструмент, также позволяющий убирать небольшие пятна с неоднородных поверхностей. Того же, что на рис. 3.30, эффекта можно было бы добиться и при помощи этого инструмента. Необходимо его выделить, сделать размер его штриха немного больше удаляемого пятна и щелкнуть по пятну. Здесь нам не надо указывать изначально цвет при помощи кнопки Alt – программа находит его самостоятельно.
Red Eye Tool (Коррекция эффекта красных глаз) позволяет избавиться от эффекта красных глаз на фотографиях. Берем инструмент и аккуратно выделяем рамкой те части фотографии, на которых запечатлены глаза. Красный цвет будет приглушен автоматически.
Данный текст является ознакомительным фрагментом.