6.3. Редактирование изображений
6.3. Редактирование изображений
Если выделить вставленное изображение, то на ленте появится вкладка Работа с рисунками ? Формат с инструментами для обработки изображения (рис. 6.7). Именно с ее помощью можно производить несложные операции редактирования рисунка – изменять яркость, контрастность, размер, вращать, выбирать стиль для рисунка (можно задать его форму, цвет границы, а также эффекты), указывать положение иллюстрации в тексте.
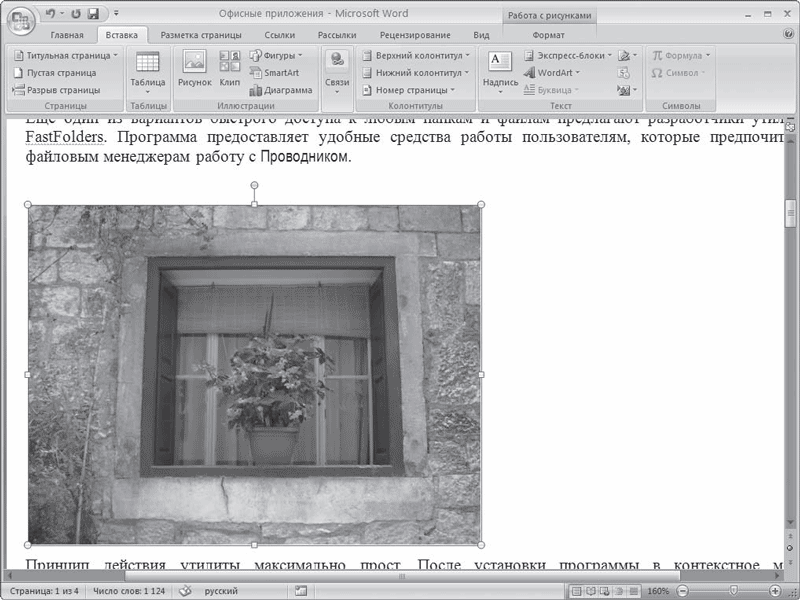
Рис. 6.7. Вкладка Работа с рисунками ? Формат в окне Word при выделенном рисунке
Внимание!
После того как изображение помещено в документ, все производимые с ним операции сохраняются только в документе Word, с которым вы работаете. Исходный файл рисунка не изменяется.
С помощью кнопки Перекрасить в группе Изменить можно настроить режим отображения рисунка (рис. 6.8). По умолчанию выбран режим Без перекраски. Если изображение нужно использовать как фон, то выберите в разделе Режимы цветов вариант Обесцветить или режимы из раздела Светлые варианты. Режимы Оттенки серого и Черный и белый позволяют преобразовать изображение в 256 оттенков серого цвета и сделать его контрастным соответственно.
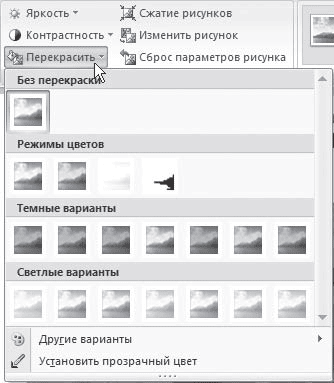
Рис. 6.8. Выбор отображения картинки при помощи кнопки Перекрасить
Кнопка Обрезка в группе Размер позволяет обрезать рисунок с каждой стороны. Обратите внимание, что Word не удаляет обрезанную часть рисунка, а просто перестает ее отображать. Если опять нажать кнопку Обрезка и потянуть указатель в противоположную сторону, картинка восстановится.
Отменить все правки можно при помощи кнопки Сброс параметров рисунка в группе Изменить.
Редактирование объектов векторной графики отличается от настройки растровых изображений. Отличительной особенностью векторных изображений является то, что можно редактировать не только объекты в целом, но и их элементы. Кроме того, есть возможность создать единый рисунок из нескольких изображений.
При выделении векторного рисунка на ленте также появляется вкладка Средства рисования ? Формат (рис. 6.9), но она немного отличается от приведенной на рис. 6.7.
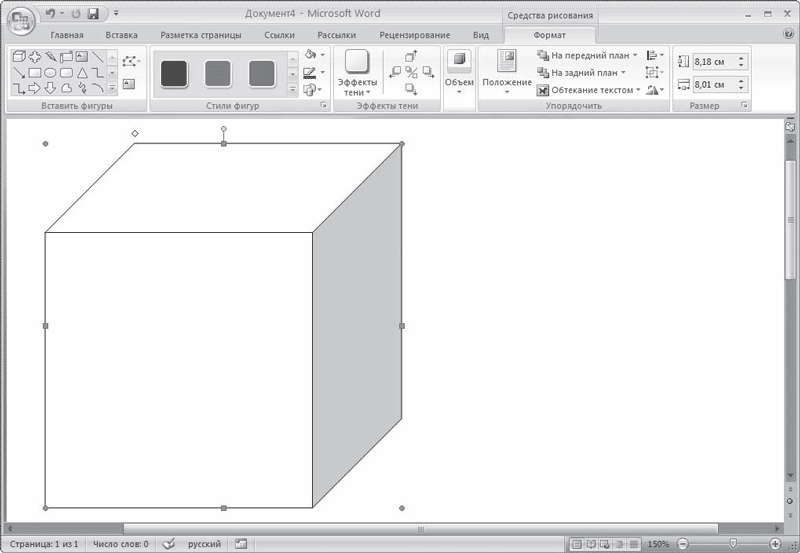
Рис. 6.9. Вкладка Средства рисования ? Формат при выделенном векторном рисунке
Любое изображение должно находиться во взаимодействии с текстом, ведь в Word оно является вспомогательным средством для оформления текста, подчеркивания деталей. По этой причине для каждого изображения можно выбрать режим взаимодействия с текстом. В одном документе изображение может быть фоновым и располагаться за текстом, в другом – текст может обтекать изображение по границам или по контуру. По умолчанию программа устанавливает режим обтекания В тексте, при котором рисунок «разрывает» текст.
Для изменения режима обтекания объекта текстом сделайте следующее.
1. Выделите графический объект.
2. Перейдите на вкладку Средства рисования ? Формат на ленте.
3. В группе Упорядочить щелкните на кнопке Обтекание текстом (рис. 6.10).
Рис. 6.10. Меню кнопки Обтекание текстом
4. Выберите вариант обтекания, среди которых есть следующие:
· В тексте – изображение «разрывает» текст;
· Вокруг рамки – рисунок вписан в прямоугольник, текст обтекает его по рамке этого прямоугольника;
· По контуру – текст обтекает рисунок по его границе;
· За текстом – рисунок будет играть роль фонового изображения;
· Перед текстом – рисунок будет помещен над текстом и закроет собой его часть.
При необходимости можно изменить контур обтекания текстом. Для этого выберите соответствующую команду меню кнопки Обтекание текстом. При этом вокруг объекта появится рамка с маркерами, перемещая которые, можно будет изменить контур.
Команда Дополнительные параметры разметки меню кнопки Обтекание текстом открывает окно с дополнительными настройками положения рисунка (рис. 6.11). С помощью этого окна можно задать параметры для некоторых вариантов обтекания.
Рис. 6.11. Вкладка Обтекание текстом окна Дополнительная разметка
Данный текст является ознакомительным фрагментом.