Редактирование субтитров в subtitle editor
Редактирование субтитров в subtitle editor
Эта программа с удобным интерфейсом GTK+ позволяет создавать и редактировать готовые субтитры, в том числе и на русском языке (http://kitone.free.fr/subtitleeditor/). Используя subtitle editor, можно легко добавлять, редактировать или удалять субтитры с удобной системой поиска и замены, конвертировать частоту кадров, контролировать время и отслеживать ошибки. Поддерживает несколько форматов субтитров (SSA, ASS, SubRip (srt) и MicroDvd (sub)). Распространяется под лицензией GNU GPL.
В репозитарии Ubuntu этой программы нет, но это не значит, что придется разбираться с компиляцией. Добавляете в /etc/apt/sources.list новый репозитарий:
deb http://repository.debuntu.org/ dapper multiverse
deb-src http://repository.debuntu.org/ dapper multiverse
После этого обновляете базу и устанавливаете:
$ sudo apt-get install subtitleeditor
Запускаете программу, набрав в окне терминала subtitleeditor или выбрав соответствующий пункт меню после выполнения команды K ? Мультимедиа.
Редактирование субтитров – это частный случай создания новых субтитров, поэтому кратко рассмотрим этот процесс. Перед началом работы выполните команду Options ? Preferences (Параметры ? Установки) и затем на вкладке Encoding (Кодировка), нажав кнопку Add (Добавить), добавьте кодировку (большинство использует CP1251, но можно и остальные, начинающиеся на Cyrillic (Кириллица)). Затем, воспользовавшись стрелками, переместите основную кодировку в начало списка. При создании субтитров это роли не играет, но при сохранении можно будет указать любую из выбранных кодировок. Для создания нового файла субтитров выполните команду File ? New (Файл ? Новый). Вставить новую запись можно, выполнив команду Edit ? Insert After (Редактировать ? Вставить после), – появится новая строка (рис. 3.53).
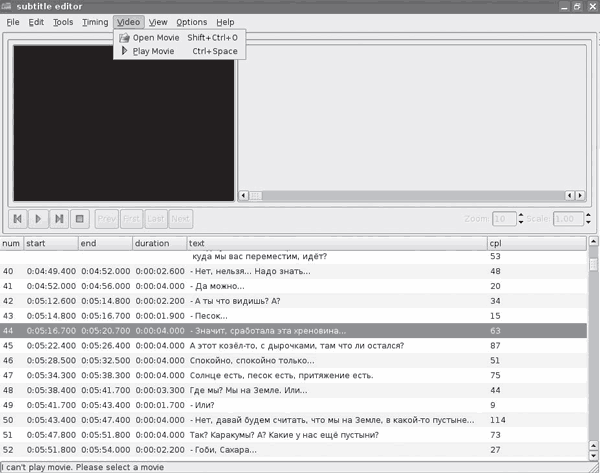
Рис. 3.53. Окно subtitle editor
Название и количество колонок могут быть разными, для добавления/удаления новых выберите нужные, выполнив команду View ? Columns (Вид ? Колонки), хотя все колонки тоже не нужны. Возможен предварительный просмотр видео. Записи нумеруются по порядку, при необходимости можно добавить запись в любое место, сдвинув их вниз. Двойным щелчком кнопки мыши на колонках start (начало) и end (конец) добавляете соответственно время начала и окончания показа текущего субтитра, в duration (продолжительность) будет подсчитано время показа. В поле text (текст) вводите текст, который будет отображаться на экране, не забыв нажать Enter по окончании ввода. В списке Style (Стиль), воспользовавшись раскрывающимся списком, выбираете стиль выводимого текста. По умолчанию присутствует только один стиль – Default (По умолчанию). Для добавления своего стиля выполните команду Tools ? Style Editor (Инструменты ? Редактор стиля). Пользоваться Style Editor (Редактор стиля) просто. Прописываете в поле Name (Имя) название стиля, затем в поле Fonts (Шрифты) выбираете шрифт и эффекты (жирный, подчеркивание и другие), в Appearence Color (Цвет появления) – цвет, в Border (Граница) – толщину рамки, в Transformations (Трансформации) можно настроить некоторые эффекты, а в Aligment (Выравнивание) – выравнивание текста. Затем нажимаете Insert и создаете новую строку, повторяя все операции сначала.
При вводе времени легко ошибиться, и время начала показа одного субтитра может перекрываться предыдущим; для проверки правильности выполните команду Tools ? Check Time (Инструменты ? Проверка времени).
После создания нового субтитра его, скорее всего, понадобится синхронизировать с фильмом. Рассинхронизация возможна при различной частоте кадра (framerate) в фильме и созданном файле субтитров или в простом запаздывании или опережении субтитров. Можно использовать возможности видеопроигрывателя. В MPLayer нажатие Y сдвигает субтитры на одну фразу вперед, подгоняя ее к настоящему моменту, G – листает на одну фразу назад, а клавиши Z и X подгоняют субтитры, ориентируясь не по порядку фраз, а по времени. Эту проблему легко решить в subtitle editor. Для изменения выполните команду Tools ? Change FPS (Инструменты ? Изменить FPS) и установите новое значение в поле New (Новый). Узнать значение частоты кадра видеофильма просто, так как практически каждый видеопроигрыватель позволяет просмотреть информацию об открытом файле. Например, при запуске mplayer выдается такая информация:
$ mplayer movie.avi
VIDEO: [DIVX] 352x216 24bpp 25.000 fps 94.1 kbps (97.5 kbyte/s)
Аналогичную информацию во всплывающем окне отображает Konqueror при наведении на видеофайл указателя мыши. В случае если субтитры запаздывают или спешат, отмечаете время, когда нужно показать субтитр, с которого произошел сдвиг. Затем щелкаете на нужном субтитре и выполняете команду Edit ? Move (Редактировать ? Сдвинуть). В появившемся окне вводите время сдвига, после нажатия ОК время показа субтитров, идущих следом за редактируемым, будет автоматически пересчитано. Для первичной синхронизации субтитров можно воспользоваться также командой Tools ? Scale (Инструменты ? Масштаб).
В subtitle editor есть еще некоторые полезные функции. Выполнив команду Tools ? Split (Инструменты ? Разделить), можно сохранить субтитры не целиком, а только в выбранном диапазоне с указанием формата. Для объединения субтитров воспользуйтесь командой Tools ? Join (Инструменты ? Объединить). Имеется проверка орфографии (Tools ? Spell Check (Инструменты ? Проверка орфографии)).
Для Linux доступен еще по крайней мере один неплохой редактор субтитров GNOME Subtitle Editor – GSubEdit (http://gsubedit.sourceforge.net/). В нем используется интерфейс GTK+, поэтому его можно рекомендовать тем, кто предпочитает среду GNOME.
Данный текст является ознакомительным фрагментом.