Нелинейный видеоредактор Kino
Нелинейный видеоредактор Kino
Одним из наиболее удобных и простых в использовании инструментов, позволяющих захватить видео, в Linux является нелинейный видеоредактор Kino (http://www.kinodv.org/). Он отлично взаимодействует с портом FireWire (IEEE-1394), являющимся стандартным интерфейсом для записи видео с цифровых камер. С его помощью можно захватывать видео, дистанционно управлять видеокамерой и при необходимости записывать информацию обратно на пленку. Захваченное видео может быть переписано на жесткий диск в необработанном виде (RawDV), а также в AVI и в обоих типах DV – 1 и 2 (второй – с отдельным аудиопотоком). Простой и понятный интерфейс позволяет одновременно редактировать несколько клипов, сохраняя историю правок в XML-файл. Интересно, что большинство команд редактирования и навигации эквивалентны популярному в среде UNIX текстовому консольному редактору vi. Экспорт полученного видео возможен практически во все популярные сегодня форматы видео (DV over IEEE-1394, RawDV, AVI, MPEG-1 и 2, MPEG-4, Ogg Theora и Flash Video) и аудио (WAV, MP3, Ogg Vorbis). Кроме того, фильм можно разложить на кадры, изображения при этом могут сохраняться в графических файлах форматов PPM, JPEG, PNG, TIFF, GIF, BMP и TGA. Экспериментальный модуль FX дает возможность применить в фильме некоторые эффекты.
Kino построен на библиотеках Gtk+, вероятно, поэтому в Kubuntu он по умолчанию не устанавливается, а пользователь Ubuntu и Edubuntu найдет Kino на вкладке Мультимедиа сразу после инсталляции. В репозитарии нужные пакеты есть, найти их можно, введя sudo apt-cache search kino.
Для установки вводите
$ sudo apt-get install kino kinoplus
Знакомство с настройками
Для работы Kino подключите видеокамеру к компьютеру и запустите его, используя консоль либо командой К ? Мультимедиа ? Kino. В появившемся окне выполните команду Edit ? Preferences (Редактировать ? Установки), зайдите на вкладку IEEE 1394 (рис. 3.21) и посмотрите, определилось ли ваше устройство.
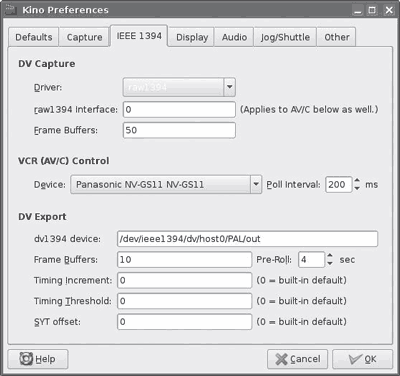
Рис. 3.21. Настройки устройства в Kino
Далее стоит пройти все вкладки, чтобы ознакомиться с возможными параметрами. Назначение их понятно. На вкладке Defaults (По умолчанию) устанавливается система цветности (PAL или NTSC), Audio (Аудио) позволяет задать частоту дискретизации звука (32, 44.1 и 48 кГц), Aspect Ratio (Соотношение сторон) – формат изображения (4:3 или 16:9). На вкладке Capture (Захват) настраиваются параметры захвата отснятого материала, в поле File (Файл) указывается имя файла и выбирается каталог, в который будет записываться полученный материал. В File Type (Тип файла) выбирается тип файла, куда будет записано захваченное видео. Наиболее универсальными являются DV2 и RawDV, так как они поддерживаются большинством видеоредакторов, к тому же многие видеопроигрыватели (как в Linux, так и в Windows) некорректно воспроизводят DV1. Однако если цель захвата – дальнейшая обработка в Kino, то достаточно остановиться на DV1, так как он занимает несколько меньше места. При активации параметра Auto Split Files (Автоматическое разделение файлов) каждый раз, когда Kino обнаружит новую сцену, для нее будет создан отдельный файл. При установке флажка Put Timestamp In File Name (Поместить метку времени в имя файла) к имени файла будет добавлена временная метка. С помощью параметров Max File Size (Максимальный размер файла) и Frames per File (Кадров в файле) можно ограничить размер файла или установить максимальное количество кадров, которое он должен содержать. На вкладке Display (Отображение) настраиваются параметры отображения отснятого материала. Выставленные здесь настройки влияют только на предварительный просмотр, а не на результирующий материал. Вкладка Audio (Звук) позволяет включить звук при перезаписи, для чего достаточно установить флажок Enable Audio Output (Включить аудиовыход). Все настройки будут сохранены в скрытом файле .kinorc, расположенном в домашнем каталоге пользователя.
Теперь, когда все готово к работе, можно создавать первый фильм. Для этого перейдите в основное окно программы на вкладку Capture (Захват) (рис. 3.22).
Рис. 3.22. Захват видео в Kino
Управление захватом видео в Kino и его последующая обработка интуитивны и упрощены. Справа расположено несколько вкладок, в которых производятся редактирование, наложение эффектов и экспорт результата.
Данный текст является ознакомительным фрагментом.