Использование модификатора Cloth (Ткань) для симуляции поведения тканей
Использование модификатора Cloth (Ткань) для симуляции поведения тканей
Рассмотрим работу с модификатором Cloth (Ткань). В отличие от одноименного оператора модуля reactor этот модификатор в первую очередь призван облегчить создание и анимацию одежды моделируемых персонажей. Данный модификатор имеет достаточно широкие возможности, которые можно довольно долго описывать, я же хочу показать, как при помощи модификатора Cloth (Ткань) можно легко и просто создавать объекты, имитирующие поведение ткани. Мы опишем, как создать два объекта: скатерть и развевающийся флаг.
Примечание
В видеоуроке «Урок 27. Использование модификатора Cloth (Ткань) для симуляции поведения тканей», который находится на DVD, прилагаемом к книге, показаны примеры применения модификатора Cloth (Ткань).
Для создания модели скатерти нам понадобится простая сцена, состоящая из двух объектов: столешницы и скатерти. Для построения первого объек та воспользуйтесь параметрическим объектом Box (Параллелепипед) (Create ? Standard Primitives ? Box (Создать ? Простые примитивы ? Параллелепипед)).
В качестве второго объекта будет использован объект формы Rectangle (Прямоугольник) (Create ? Shapes ? Rectangle (Создание ? Формы ? Прямоугольник)). Создайте оба объекта в окне проекции Top (Сверху). Расположите прямоугольник относительно объекта столешницы сверху и центрируйте по осям X и Y (рис. 4.38).
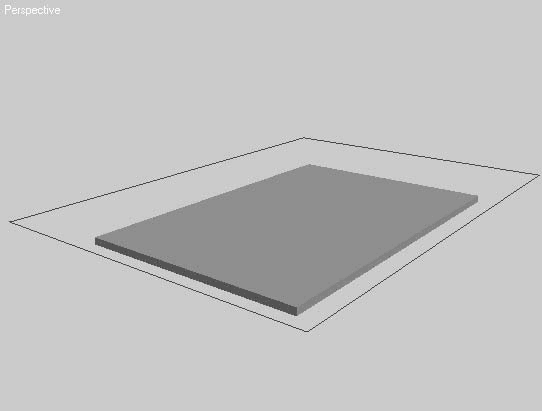
Рис. 4.38. Взаимное расположение объектов в сцене
Примечание
Для создания ткани можно также воспользоваться параметрическим объектом Plane (Плоскость) с достаточным количеством сегментов по длине и ширине (допустим, 50), однако применение сплайнов позволяет получить дополнительные возможности: создание объектов произвольной формы (например, скатерть с фигурными краями), внутренние швы и разрезы. Особенно это актуально при создании одежды.
На основе объекта Rectangle (Прямоугольник) необходимо создать поверхность. Самый легкий способ – преобразовать прямоугольник в полигональную поверхность. Однако при этом мы потеряем дополнительные возможности объекта формы. Лучшим выбором в данном случае будет использование модификатора Garment Maker (Моделирование одежды). Чтобы присвоить этот модификатор, выделите в одном из окон проекций прямоугольник и выполните команду главного меню Modifiers ? Cloth ? Garment Maker (Модификаторы ? Ткань ? Моделирование одежды). Обратите внимание, что два из четырех углов стали закругленными. Избавиться от этого можно, выполнив разбиение вершин этих углов, что приведет к созданию самостоятельных сплайнов на уровне подобъектов формы. Для этого перейдите в стеке модификаторов на нижний уровень (то есть выделите в стеке строку Rectangle (Прямоугольник)), щелкните на раскрывающемся списке Modifier List (Список модификаторов) и выберите из списка модификатор Edit Spline (Редактирование сплайна) (рис. 4.39).
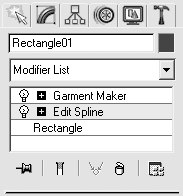
Рис. 4.39. Положение модификатора Edit Spline (Редактирование сплайна) в стеке
Для редактирования прямоугольника перейдите на уровень подобъектов Vertex (Вершина), для чего щелкните в настройках модификатора Edit Spline (Редактирование сплайна) на кнопке Vertex (Вершина) в свитке Selection (Выделение) или нажмите горячую клавишу 1. Выделите все четыре вершины прямоугольника, перейдите к свитку Geometry (Геометрия) и щелкните на кнопке Break (Разбить). После этого выйдите из режима редактирования вершин, повторно щелкнув на кнопке Vertex (Вершина), и вернитесь к модификатору Garment Maker (Моделирование одежды).
Для продолжения работы необходимо обновить созданную модификатором поверхность и увеличить ее топологию. Для этого в свитке Main Parameters (Основные параметры) настроек модификатора Garment Maker (Моделирование одежды) щелкните на кнопке Mesh It! (Рассчитать сетку) и увеличьте значение параметра Density (Плотность) до 2.
Внимание!
Увеличение количества треугольников, образующих поверхность объекта позволит создать более естественное поведение ткани. Однако на компьютерах с низкой производительностью это может вызвать длительные расчеты динамики ткани и даже зависания. По данной причине на таких компьютерах лучше не задавать параметру Density (Плотность) значение больше 1.
В результате все углы станут ровными, а плотность сетки повысится, что позволит получить сглаженные складки поверхности ткани. На рис. 4.40, слева показан фрагмент прямоугольника с примененным модификатором Garment Maker (Моделирование одежды) до редактирования, а на рис. 4.40, справа– после.
Рис. 4.40. Фрагмент прямоугольника до редактирования (слева) и после него (справа)
Применим к прямоугольнику модификатор Cloth (Ткань), выполнив команду главного меню Modifiers ? Cloth ? Cloth (Модификаторы ? Ткань ? Ткань). Для настройки поведения ткани выполните следующие действия.
1. В свитке Object (Объект) настроек модификатора Cloth (Ткань) щелкните на кнопке Object Properties (Свойства объекта).
2. В появившемся окне Object Properties (Свойства объекта) выберите из списка доступных объектов прямоугольник (объект с именем Rectangle01) и установите переключатель в положение Cloth (Ткань).
3. В области Cloth Properties (Свойства ткани) из раскрывающегося списка Presets (Предустановки) выберите строку Default (Исходный) (рис. 4.41).
Рис. 4.41. Настройка свойств объекта Rectangle01
4. Чтобы использовать в расчетах поведения ткани поверхности стола (в нашем случае – это построенный ранее параллелепипед) в окне Object Properties (Свойства объекта) щелкните на кнопке Add Objects (Добавить объекты) и в появившемся окне Add Objects to Cloth Simulation (Добавить объекты к расчетам динамики ткани) выберите объект Box01 и нажмите кнопку Add (Добавить).
5. Для объекта Box01 установите переключатель в положение Collision Object (Объект столкновения) и оставьте значения, принятые по умолчанию (рис. 4.42).
Рис. 4.42. Настройка свойств объекта Box01
6. Щелкните на кнопке OK для закрытия окна Object Properties (Свойства объекта).
Все готово к расчетам динамики ткани. Чтобы запустить эти расчеты, необходимо в области Simulation (Моделирование) свитка Object (Объект) щелкнуть на кнопке Simulate (Моделирование) или на кнопке Simulate Local (Локальное моделирование) (если не планируете создавать анимацию поведения ткани во времени).
Примечание
После запуска расчета динамики вы можете в любое время остановить его и выполнить дополнительную настройку свойств объектов, например изменить плотность сетки модификатора Garment Maker (Моделирование одежды). В этом случае необходимо вернуть ползунок таймера анимации на первый кадр (если вы не использовали локальные расчеты динамики) и щелкнуть на кнопке Erase Simulation (Очистить моделирование) в свитке Object (Объект).
На рис. 4.43 показан результат расчета динамики ткани.
Рис. 4.43. Результат расчетов модификатора Cloth (Ткань)
Примечание
В папке ExamplesГлава 04Cloth прилагаемого в книге DVD находится файл table-cloth.max, который можно загрузить для просмотра и анализа выполненной анимации.
Рассмотрим еще один вариант использования модификатора Cloth (Ткань): создадим модель развевающегося флага. В этом нам поможет замечательная особенность данного модификатора, позволяющая взаимодействовать со стандартными объектами категории Force (Сила).
Как всегда начнем с построения объектов. Для имитации флага нам понадобятся два объекта: Plane (Плоскость), имитирующий полотно флага, и Wind (Ветер), который будет удерживать флаг в горизонтальном положении (по умолчанию на объекты, к которым применен модификатор Cloth (Ткань), действует сила тяжести).
Для построения плоскости переключитесь в окно проекции Front (Спереди) и выполните команду главного меню Create ? Standard Primitives ? Plane (Создание ? Простые примитивы ? Плоскость). В свитке Parameters (Параметры) построенного объекта установите желаемые размеры флага и увеличьте значения параметров Length Segs (Количество сегментов по длине) и Width Segs (Количество сегментов по ширине) до 20–25. Это позволит получить более естественную деформацию ткани.
Для построения объекта, имитирующего ветер, необходимо выполнить команду главного меню Create ? SpaceWarps ? Forces ? Wind (Создание ? Пространственные деформации ? Силы ? Ветер) и в окне проекции Top (Сверху) построить значок ветра, развернув его по направлению к флагу (рис. 4.44).
Рис. 4.44. Взаимное расположение плоскости и значка ветра
Назначьте плоскости модификатор ткани. Для этого в одном из окон проекций выделите плоскость и выполните команду главного меню Modifiers ? Cloth ? Cloth (Модификаторы ? Ткань ? Ткань). Настройте модификатор следующим образом.
1. Перейдите на уровень редактирования подобъектов модификатора Cloth (Ткань), для чего щелкните на плюсике, расположенном слева от имени модификатора в стеке, и выделите строку Group (Группа).
2. Выделите слева верхнюю и нижнюю боковые вершины и щелкните на кнопке Make Group (Создать группу) в свитке Group (Группа). В результате откроется окно Make Group (Создать группу), в котором необходимо указать имя группы. Таким образом мы создадим группу из двух точек, которые будут крепиться к древку флага и не будут участвовать в расчетах динамики.
3. После создания группы щелкните на кнопке Drag (Помеха) в свитке Group (Группа). При этом созданная группа должна быть активной (рис. 4.45).
Рис. 4.45. Свиток Group (Группа) с созданной группой из двух точек
4. Выйдите из режима редактирования подобъектов, для чего щелкните в стеке модификаторов на строке Cloth (Ткань).
5. В свитке Object (Объект) щелкните на кнопке Cloth Forces (Силы, воздействующие на ткань).
6. В левой части открывшегося окна Forces (Силы) щелкните на строке Wind01 и нажмите кнопку >, в результате чего Wind01 переместите в список Forces in Simulation (Симуляция сил).
7. Вернитесь к свитку Object (Объект) настроек модификатора Cloth (Ткань) и щелкните на кнопке Object Properties (Свойства объекта).
8. В открывшемся окне Object Properties (Свойства объекта) выделите строку Plane01 и установите переключатель в положение Cloth (Ткань).
9. Из раскрывающегося списка в области Cloth Properties (Свойства ткани) выберите строку Silk (Шелк). Таким образом, объекту Plane (Плоскость) будут присвоены свойства шелковой ткани (рис. 4.46).
Рис. 4.46. Свойства ткани, настроенные для объекта Plane01
10. Подтвердите выполненные изменения щелчком на кнопке OK.
Все предварительные настройки произведены, осталось только увеличить силу ветра и запустить выполнение расчетов динамики ткани. Для этого выделите в одном из окон проекций значок ветра и в свитке Parameters (Параметры) настроек данного объекта увеличьте значение параметра Strength (Мощность) до 5. Чтобы запустить расчет динамики, вернитесь к модификатору Cloth (Ткань) и в свитке Object (Объект) щелкните на кнопке Simulate (Моделирование).
На рис. 4.47 представлен флаг, полученный при помощи модификатора Cloth (Ткань).
Рис. 4.47. Флаг, полученный при помощи модификатора Cloth (Ткань)
Мы рассмотрели только малую часть того, что можно сделать при помощи модификатора Cloth (Ткань). Симуляция реального поведения ткани требует более детальных настроек с большим количеством экспериментов. В качестве самостоятельного задания вы можете попробовать выполнить расчеты с другими видами ткани и даже составить и сохранить свои собственные настройки для их последующего применения.
Примечание
В папке ExamplesГлава 04Cloth прилагаемого DVD находится файл flag.max, который можно загрузить для просмотра и анализа выполненной анимации.
Данный текст является ознакомительным фрагментом.