Обучение Анти-Спам
Обучение Анти-Спам
Чтобы повысить эффективность модуля Анти-Спам, необходимо обучить его, указывая, какие письма являются спамом, а какие – обычной корреспонденцией. Для обучения используется несколько подходов. Например, чтобы адреса корреспондентов, с которыми вы общаетесь, автоматически заносились в «белый» список, нужно установить флажок Обучаться на исходящих письмах (он расположен в поле Обучение окна настройки модуля Анти-Спам). Для обучения будут использованы только первые 50 писем, затем обучение завершится. По окончании обучения следует уточнить «белый» список адресов, чтобы убедиться, что в нем находятся нужные записи.
В области Обучение расположена кнопка Мастер обучения. Нажав ее, вы в пошаговом режиме сможете обучить Анти-Спам, указывая папки почтового клиента, содержащие спам и обычные письма. Такое обучение рекомендуется произвести в самом начале работы. После вызова мастера обучения нужно пройти четыре шага.
1. Определение папок, содержащих полезную корреспонденцию.
2. Указание папок, в которых находится спам.
3. Автоматическое обучение Анти-Спам. Почтовые адреса отправителей полезной почты заносятся в «белый» список.
4. Сохранение результата работы мастера обучения. Здесь можно добавить результаты работы к старой базе либо заменить ее новой.
В целях экономии времени мастер обучает Анти-Спам только на 50 письмах в каждой папке. Чтобы алгоритм Байеса, используемый для распознавания спама, работал правильно, следует произвести обучение как минимум на 50 письмах полезной почты и 50 письмах спама.
У пользователя не всегда может быть столько писем, но это не проблема. Обучить Анти-Спам можно в процессе работы. Возможны два варианта обучения:
• с использованием почтового клиента;
• с использованием отчетов Анти-Спам.
Во время установки модуль Анти-Спам встраивается в следующие почтовые клиенты:
• Microsoft Office Outlook – на панели появляются кнопки Спам и Не Спам, а в окне, вызываемом командой меню Сервис ? Параметры, вкладка Анти-Спам;
• Microsoft Outlook Express – в окне появляются кнопки Спам и Не Спам и кнопка Настройка;
• The Bat! – новые компоненты не появляются, но Анти-Спам реагирует на выбор пунктов Пометить как спам и Пометить как НЕ спам в меню Специальное.
Обучение с использованием отчетов просто. Выберите модуль Анти-Спам в главном окне программы и щелкните на области Открыть отчет. Заголовки всех писем отображаются на вкладке События открывшегося окна. Выделите с помощью кнопки мыши письмо, которое будет использовано для обучения Анти-Спама, нажмите кнопку Действия и выберите один из четырех вариантов: Отметить как спам, Отметить как не спам, Добавить в «белый» список или Добавить в «черный» список. После этого Анти-Спам будет обучаться. Обратите внимание, что при нехватке записей в базе данных в заголовке этого окна отобразится надпись, говорящая, сколько еще писем требуется для обучения модуля.
Если в окне настроек Анти-Спама установлен флажок Открывать Диспетчер писем при получении почты, вы получаете еще одну возможность регулирования поступающей почты. При соединении с почтовым сервером будет открываться Диспетчер писем, который позволяет просмотреть список сообщений на сервере без их загрузки на компьютер (рис. 5.11).
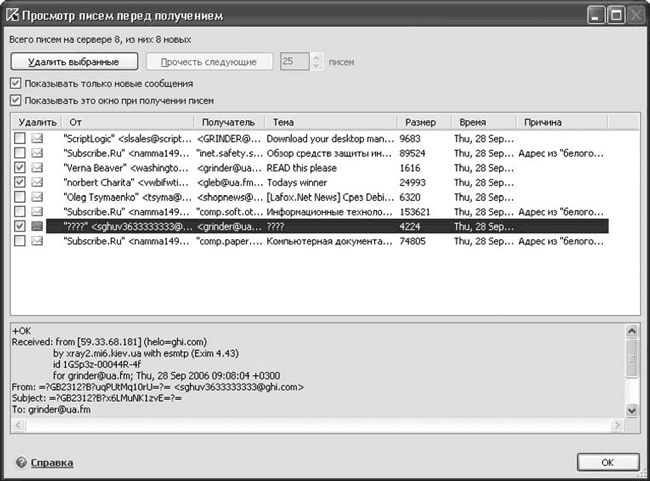
Рис. 5.11. Диспетчер писем
Здесь отображается информация, необходимая для принятия решения: отправитель, получатель, тема и размер сообщения. В столбце Причина может показываться комментарий модуля Анти-Спам.
По умолчанию Анти-Спам анализирует проходящие письма вне зависимости от установленного почтового клиента. Если в качестве последнего используется один из почтовых клиентов, перечисленных выше, такая двойная работа излишняя, поэтому стоит снять флажок Обрабатывать трафик POP3/SMTP/IMAP, который находится в области Встраивание в систему. Установите его, только если используете отличную от перечисленных почтовую программу. Если интеграция с указанными почтовыми клиентами не требуется, снимите флажок Включить поддержку Microsoft Office Outlook/The Bat!.
Отказавшись от приема ненужных или подозрительных сообщений, можно не только сэкономить трафик, но и снизить вероятность загрузки на компьютер спама и вирусов. При выборе сообщения внизу отобразится его заголовок, содержащий дополнительную информацию об отправителе письма. Для удаления ненужного сообщения установите флажок напротив письма в столбце Удалить и нажмите кнопку Удалить выбранные. Если вы хотите, чтобы Диспетчер показывал только новые сообщения на сервере, проследите, чтобы был установлен флажок Показывать только новые сообщения.
Данный текст является ознакомительным фрагментом.