Настройка Outpost Firewall Pro
Настройка Outpost Firewall Pro
Доступ к настройкам Outpost Firewall Pro можно получить, нажав одноименную кнопку. Основные пункты настроек совпадают с названиями в основном окне программы (рис. 4.6).
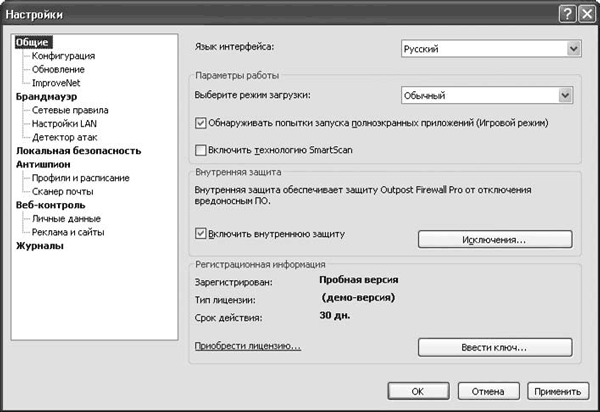
Рис. 4.6. Окно настроек Outpost Firewall Pro
Рассмотрим наиболее часто используемые настройки и те, которые могут понадобиться на начальном этапе работы.
В меню Общие выбирается язык интерфейса, режим загрузки и разрешение игрового режима, при котором брандмауэр не беспокоит пользователя сообщениями. Установкой флажков активизируется технология SmartScan и внутренняя защита брандмауэра. Перейдя в подменю Конфигурация, можно защитить настройки паролем, сохранить и восстановить конфигурацию. Расписание обновлений указывается в подпункте Обновление. После установки обновления проверяются ежечасно. При необходимости это можно изменить.
В меню Брандмауэр настраиваются режим работы межсетевого экрана в обычном, фоновом и игровом режиме. При установке Outpost Firewall Pro анализирует сетевые настройки, и безопасные с его точки зрения локальные сети заносятся в подпункт Настройки LAN. По умолчанию любой обмен данными с такими сетями разрешен. При необходимости здесь можно изменить список доверенных сетей, отдельных IP-адресов и доменов. Установка флажка Доверенный напротив адреса разрешит все соединения; чтобы разрешить подключения к общим файлам или каталогам по протоколу NetBIOS, установите одноименный флажок. Модуль Детектор атак, настройки которого находятся в соответствующем меню (рис. 4.7), добавляет функции, обычно не свой ственные классическим брандмауэрам: обнаружение и предотвращение атак компьютера из локальной сети и Интернета. Модуль просматривает входящие данные на предмет наличия сигнатур известных атак, а также анализирует попытки сканирования и атаки, направленые на отказ в обслуживании (DoS – Denial of Service), и другие, в том числе неизвестные, сетевые атаки.
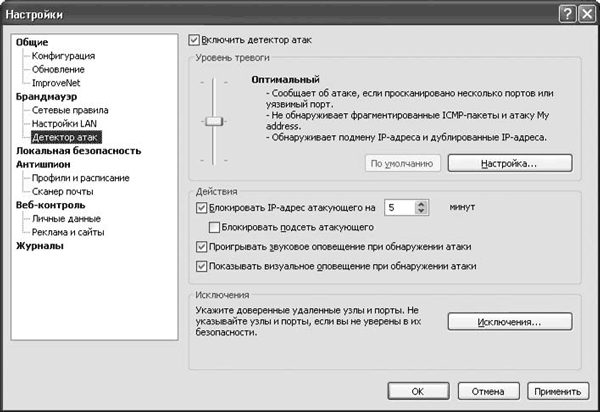
Рис. 4.7. Настройки модуля Детектор атак
Совет
Если на компьютере установлена сетевая система обнаружения и отражения атак, модуль Детектор атак следует отключить, сняв соответствующий флажок.
В поле Уровень тревоги настраивается уровень тревоги и действия модуля при обнаружении атаки. С помощью ползунка можно выбрать один из трех уровней тревоги: Низкий, Оптимальный и Максимальный, которые отличаются реакцией на некоторые неопасные виды атак. Последний обеспечивает самый высокий уровень защиты, однако будет выдавать большое количество предупреждений. Нажав кнопку Настройка, можно указать, какие виды атак должен обнаруживать и предотвращать Outpost Firewall. На вкладке Ethernet настраивается защита от некоторых атак, характерных для Ethernet и сетей Wi-Fi. В частности, здесь следует включить ARP-фильтрацию, позволяющую защититься от подмены нападающим IP-адреса. В области Ethernet-атаки настраивается реакция модуля на такие атаки. На вкладке Дополнительно можно отредактировать список атак, которые должен обнаруживать и предотвращать модуль. Каждая атака имеет краткое описание, но отключать что-либо рекомендуется только если вы точно знаете, что делаете. Нажав кнопку Уязвимые порты, можно указать все номера портов, которым требуется уделять особое внимание. Сюда можно занести номера портов, традиционно используемых троянцами и программами дистанционного управления компьютером. Установка флажка Блокировать атакующего на … минут позволяет установить промежуток времени, на который IP-адрес нападающего узла будет заблокирован, то есть никто не сможет подключиться к защищаемому компьютеру с этого адреса. Дополнительный флажок Блокировать подсеть атакующего позволяет подстраховаться на случай, если атакующий захочет сменить IP-адрес (например, при переподключении по модемному соединению можно получить другой IP-адрес). Чтобы получать оповещения при обнаружении атак, установите флажки Проигрывать звуковое оповещение при обнаружении атак и Показывать визуальное оповещение при обнаружении атак. Чтобы доверенные узлы не блокировались детектором атак, их следует указать в поле Исключения – все пакеты, посланные ими, не будут считаться вредоносными.
Настройка модуля Локальная безопасность аналогична описанной выше. С помощью ползунка в зависимости от характера текущей работы выставляется один из четырех уровней безопасности – от Низкий, при котором контролируются только запросы сетевого доступа от измененных исполняемых файлов, до Максимальный, активизация которого включает максимальную защиту системы. Нажав кнопку Настройка, можно указать, какие действия, события и компоненты должен контролировать этот модуль. Пользоваться этой возможностью следует только в случае появления проблем или если вы точно знаете, чего хотите добиться. В большинстве случаев удобнее пользоваться ползунком Уровень безопасности. Приложения, которые могут быть вызваны другими программами, можно занести в список Известные приложения, и настроить правила контроля индивидуально в списке Исключения Контроля Anti-Leak. Для этого необходимо нажать одноименную кнопку и указать путь к исполняемому файлу. Модуль Локальная безопасность не будет контролировать их действия и беспокоить пользователя запросами.
На вкладке Антишпион включаются и отключаются модуль контроля над шпионским программным обеспечением и настройка оповещений и исключений. Установка флажка Проверять наличие шпионского ПО при запуске программы разрешит проверку всех запущенных программ после старта Outpost Firewall Pro. Если проверка нагружает систему, можно установить флажок Выполнять указанные задания с низким приоритетом. В подпункте Профили и расписание настраиваются профили проверок системы и задания на автоматическую проверку в указанное время. При настройке профиля проверки можно указать, какие системные объекты и разделы жесткого диска следует проверять, а также проверку определенных типов файлов и архивов. С помощью раскрывающегося списка Выберите действие устанавливается действие по умолчанию для обнаруженных вредоносных объектов. Установка флажка Пропускать файлы, размер которых превышает: … Мб позволяет задать максимальный размер проверяемых файлов. На вкладке Сканер почты настраивается режим проверки вложений в электронные письма. Если почту уже проверяет антивирусная программа, можно отключить такую проверку, установив флажок Отключить фильтр вложений. Остальные пункты позволяют переименовывать вложения с указанными расширениями или помещать их в карантин.
Вкладка Веб-контроль содержит настройки одноименного модуля. С помощью ползунка выбирается уровень веб-контроля. На самом низком Облегченный блокируется только реклама по ключевым словам, интерактивные элементы разрешаются. Несмотря на то что изначально интерактивные элементы разрабатывались с целью упростить взаимодействие пользователей, они могут использоваться хакерами. При установке уровня Оптимальный блокируются некоторые опасные интерактивные элементы. Нажав кнопку Настройка, вы можете указать, какие конкретно элементы блокировать или разрешать: сценарии ActiveX и Visual Basic, приложения и сценарии Java, Cookies, всплывающие окна, внешние интерактивные элементы, скрытые фреймы, анимацию и реферреры.
Как и остальные информационные источники, многие интернет-ресурсы существуют благодаря рекламе. Некоторые сайты злоупотребляют баннерами, представляющими собой изображения различного размера, что приводит к замедлению загрузки. Кроме того, пользователь с помегабайтной оплатой теряет ценный трафик. Отключение отображения рисунков решает проблему только частично.
Примечание
Принято считать, что баннеры замедляют загрузку из-за своего размера, который иногда превышает размер самой информации, из-за которой пользователь загрузил ресурс. Это еще не все: баннеры загружаются с помощью сценариев, генерирующих адрес динамически, но чаще всего с других сайтов, поэтому в некоторых случаях пользователь вынужден ждать, пока будет найден сайт и определена информация, которую он затем увидит.
При установке ползунка на уровень Максимальный рекламу можно блокировать по размеру. Однако активное содержимое сегодня используется на многих ресурсах, и без его активизации невозможна полноценная работа. Такие сайты можно занести на вкладку Исключения. На вкладке Личные данные настраивается блокировка передачи личных данных, например попытка передачи номера кредитной карточки. Устанавливая различные параметры, можно автоматически заменять персональную информацию звездочками или блокировать передачу таких пакетов. Однако если вы работаете с интернет-магазинами и прочими ресурсами, требующими такой информации, занесите их в меню Исключения. Полностью блокировать известные вредоносные сайты и настроить блокировку рекламы по ключевым словам можно в подпункте Реклама и сайты. На вкладке По ключевым словам вы можете указать список ключевых слов, при совпадении с которыми в HTML-тегах IMG SRC= и A HREF= их загрузка будет блокирована. Нажав кнопку Загрузить или Сохранить, можно загрузить список, полученный с другого компьютера, или сохранить такой список для дальнейшего использования в других системах. Вкладка По размеру содержит список размеров рисунков, при совпадении с которыми в HTML-теге A рисунок будет блокирован. Чтобы добавить размер баннера, которого нет в списке, следует ввести его данные в поля Ширина и Высота и нажать кнопку Добавить.
Данный текст является ознакомительным фрагментом.