3.5. Контроль целостности с Xintegrity
3.5. Контроль целостности с Xintegrity
Xintegrity – удобная утилита, которая обнаруживает любое, даже самое незначительное изменение файла практически неограниченного размера. Принцип ее работы прост: первоначально создается список файлов и каталогов, целостность которых необходимо контролировать. Затем в зависимости от установок утилита записывает слепок, позволяющий оценить идентичность данных (так называемую контрольную сумму), либо сохраняет сам файл, предварительно зашифровав его, чтобы избежать подделки.
Удобный и понятный интерфейс позволит занести файл или каталог в базу данных и удалить его из нее при отсутствии необходимости в постоянном контроле. В качестве контрольной суммы используется 128-разрядная хеш-функция MD5 и AES (Advanced Encryption Standard – улучшенный стандарт кодирования) с 256-разрядной длиной ключа, реализованные в режиме CBC (Cipher block chaining – кодирование с поблочной передачей), в котором при шифровании следующего блока данных используются данные предыдущего, что существенно повышает стойкость. Подделать подписанную таким образом информацию практически невозможно. Xintegrity может использоваться как приложение, позволяющее проверить целостность файлов по требованию пользователя либо во время плановой проверки компьютера. Она может работать в фоновом режиме, уведомляя пользователя каждый раз, когда обнаружит изменение. Когда Xintegrity обнаруживает измененный файл, пользователю будет выдана подробная информация, как и когда файл был изменен, и при определенных параметрах создания базы будет предложено заменить его резервной копией. Сама утилита носит сугубо информационный характер – решение всегда принимает пользователь. Xintegrity работает под управлением Windows 2000, XP и 2003. Сайт проекта – http://www.xintegrity.com/.
Программа распространяется как условно бесплатная. Срок ее действия ограничен количеством не дней, а проверок: в незарегистрированной версии их 30. Стоимость программы – $24,95. Много это или мало – решать вам, но, проверяя систему раз в день, можно бесплатно использовать ее в течение месяца, а так как такие проверки можно производить реже (например, раз в неделю), то можно растянуть использование программы на более продолжительное время.
Установка программы традиционна для Windows и заключается в запуске исполняемого файла. Хотелось бы обратить внимание на следующее: такие программы еще не получили широкого распространения, и большинство взломщиков вряд ли будут искать Xintegrity. Чтобы скрыть ее присутствие, можно установить ее в каталог с именем, отличным от предлагаемого, причем как можно более безобидным, например Player.
Установив в последнем окне флажок Launch XintegrityProfessional.exe, запустите приложение. Открывшееся окно будет появляться постоянно и напоминать об оставшемся количестве проверок и необходимости регистрации продукта. Для начала работы нажмите Continue – отобразится окно, в котором нужно ввести пароль для доступа к утилите, защищающий базы от модификации, и нажать Enter.
После этого появляется главное окно программы – пока пустое. Необходимо создать базу и наполнить ее файлами. Для этого выполните команду меню Database ? Create a Database, в появившемся диалоговом окне Create а new file database введите название будущей базы данных и c помощью кнопки Browse укажите, где она будет располагаться (рис. 3.19). Разработчики учли возможность скрытого применения утилиты, не ограничивая пользователя в этих параметрах: можно указать любое название, расширение и месторасположение.
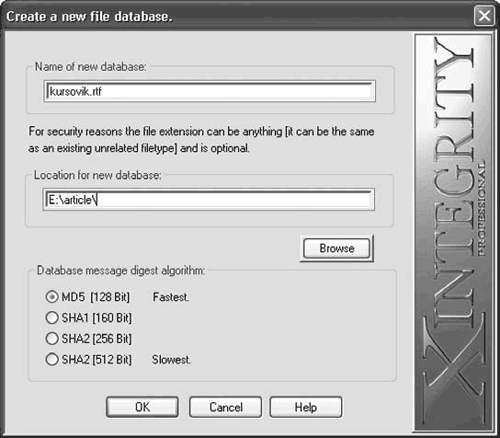
Рис. 3.19. Создание файла новой базы данных
Назвав файл буднично, например kursovik.rtf или song.mp3, и сохранив в папке, где хранятся подобные файлы, можно скрыть базу. При этом Windows покажет обычный значок Microsoft Word, и этот файл не будет отличаться от остальных, но при попытке открыть его двойным щелчком отобразится некорректно. В области Database message digest algorithm выберите алгоритм шифрования базы данных. Чем ниже значение, тем большая защита обеспечивается, но и потребуется большее время для шифровки и расшифровки. После нажатия кнопки ОК создается пустая база данных. При открытии любой базы Xintegrity автоматически проверяет себя и все зарегистрированные базы на предмет целостности.
База создана, теперь ее необходимо наполнить. Для этого воспользуйтесь меню Add, в котором доступны несколько вариантов, позволяющих гибко отбирать файлы для добавления. Например, выбрав пункт Specific file, можно добавить отдельный файл, а выбрав пункт According to Location, указать каталог, все файлы которого будут занесены в базу. Отобрать файлы определенного размера можно, выбрав пункт Аccording to Size, по времени модификации или создания файла – Аccording to Time, по типу файла – According to Type, по атрибутам – According to Attributes, содержащие определенный текст – Аccording to Contents, по функциональным возможностям – Аccording to Abilities/Functionality. Например, с помощью последнего варианта можно занести сразу все системные файлы или файлы, работающие в Сети, а также Cookie. Пункт All Files включает в себя все вышеперечисленные возможности. Файл или каталог можно также просто перетащить в окно программы или вставить из буфера обмена. При этом файлы, расположенные на дисках с файловой системой FAT32, NTFS, и сетевые папки могут быть перечислены в одной базе данных.
Можно использовать практически любые условия, поэтому можно создать несколько баз, в одну собрав исполняемые файлы – в таком случае она будет работать почти как антивирус (не забудьте об Explorer.exe, его очень любят вирусы), в другую – системные, в третью – сетевые ресурсы, к которым вы имеете доступ, в четвертую – файлы, способные работать в Сети (так вы застрахуете систему от троянцев). Контролировать фильмы, музыку и графику не имеет особого смысла, хотя кому-то это может быть важно. Меню Remove, с помощью которого файлы удаляются из базы, содержит те же пункты. Прежде чем создавать базу, зайдите в меню Сonfiguration: в нем присутствует один пункт Adjust Xintegrity Professional Configuration, щелкнув на котором, можно настроить параметры резервирования (рис. 3.20).
Рис. 3.20. Настройка Xintegrity
Например, флажок Backup the files listed in each database (for possible subsequent restoration) позволяет создавать резервные копии всех контролируемых Xintegrity файлов. При обнаружении изменения любой файл можно вернуть на место измененного. Это позволяет использовать Xintegrity как средство восстановления системы вместо стандартного, в Windows XP ограниченного по возможностям. Однако в данном случае для базы потребуется количество свободного места, равное объему всех контролируемых файлов. Установка флажка Encrypt the backup files укажет Xintegrity на необходимость шифрования всех резервируемых файлов, что позволит избежать их подделки. Backup each database кроме основной создаст резервную копию базы.
Перейдя на вкладку Background Checking и установив флажок Enable background checking at system start up, можно указать на необходимость периодической проверки в фоновом режиме. Чтобы результат такой проверки выводился не только в виде сообщений, но и отправлялся по электронной почте, перейдите на вкладку Email и установите флажок Enable email notification. Затем в поле Recipient Email address укажите электронный адрес, на который должны приходить сообщения. Сообщения могут отправляться в двух случаях:
• Send Email after each scheduled database check – после каждой проверки;
• Send Email only when modifications are detected – только в случае обнаружения расхождений.
После указания на файлы база начнет заполняться. Этот процесс может занять некоторое временя, по окончании которого отобразится общий отчет и окно, в котором будут выведены все файлы с указанием их атрибутов, количества и размеров базы (рис. 3.21).
Рис. 3.21. База данных заполнена
Всю информацию можно распечатать, выполнив команду Database ? Print. Созданные базы данных можно проверять индивидуально или последовательно, используя один из четырех режимов проверки. Для проверки открытой базы данных выполните команду Checking ? Check All Files In The Open Database. Для проверки всех баз – Checking ? Checking Schedule, при этом с помощью переключателя можно выбрать один из двух режимов: Standard Mode и Continuous Mode. Сначала из раскрывающегося списка нужно выбрать базы, которые будут проверяться. Затем задать время, через которое должна начаться проверка. Теперь, если выбрать Standard Checking, базы будут проверены однократно через установленное время, после чего будет выведен отчет. При выборе Continuous Checking проверка будет выполняться до остановки пользователем или выключения компьютера. Чтобы выбранный вариант запустился, выполните команду Checking ? Start Scheduled Checkin. При этом все проверяемые базы должны быть закрыты. Как вариант, нажмите зеленую кнопку
после чего начнется отсчет времени, а при разрешенном звуковом сигнале раздастся специфический звук. Для остановки всех проверок выполните команду Checking ? Stop Scheduled Checking или нажмите красную кнопку в основном окне.
Фоновый режим проверки устанавливается так же, как и Continuous Checking, только для запуска используется команда Checking ? Start Scheduled Checking [ Background Mode ], после чего Xintegrity скроется в область уведомлений и будет периодически выводить информацию о ходе проверки. При обнаружении различия в подконтрольных файлах программа остановит работу и выдаст соответствующее сообщение. После нажатия кнопки ОК отобразится подробная информация. Xintegrity среагирует на изменение атрибутов, размера, времени создания или модификации файла, контрольную сумму и другие параметры.
Для получения более подробной информации нажмите кнопку Furher Analisys. Для изменившегося файла программа предлагает четыре варианта действия:
• Ignore and continue to check the rest of the database – игнорируется изменение, и проверка продолжается, но при следующей проверке сообщение появится вновь;
• Calculate the new digest value and add to the database. Make this file the new backup – повторно пересчитываются все контролируемые параметры, измененные данные заносятся в базу данных, а новый файл замещает в резерве старый;
• Calculate the new digest value and add to the database. Leave the backup unchanged – также повторно пересчитываются все параметры, заносятся в базу данных, но в резерве остается копия старого файла;
• Restore file from backup – файл восстанавливается из резерва. При нажатии ОК появляется меню, предлагающее удалить или сохранить изменившийся файл. В последнем случае файл переместится в подкаталог Changed Files, который находится там, куда вы установили Xintegrity, и к его имени будет добавлен элемент CHANGED.
Программа продуманна и удобна. Возможно, именно она предотвратит угрозу сохранности данных.
Данный текст является ознакомительным фрагментом.