Стили абзацев
Стили абзацев
Созданием, управлением и использованием стилей символов занимается палитра Paragraph Styles (Стили абзацев) (рис. 17.12). В начале работы она пуста, в ней присутствует только строка [Basic Paragraph] (Обычный абзац).
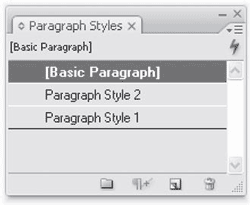
Рис. 17.12. Палитра Paragraph Styles (Стили абзацев)
Начать работу с уже готовыми стилями мы можем, взяв за основу нового документа существующую публикацию или шаблон, в которых были созданы стили. Еще один способ – использование команды меню палитры Load Paragraph Style (Загрузить стили абзацев) и Load All Text Styles (Загрузить все текстовые стили), которые позволяют импортировать стили оформления из какого-либо документа Adobe InDesign.
В случае же, когда мы начинаем работу «с чистого листа», нам предстоит самостоятельно создать стили оформления символов (и другие стили впоследствии), которые мы будем использовать в верстке. Для этого служит команда меню палитры New Paragraph Style (Новый стиль символов), с помощью которой мы получим доступ к диалоговому окну с настройками будущего стиля. Впоследствии мы сможем использовать команды Duplicate Style (Дублировать стиль) и Delete Style (Удалить стиль) для управления созданными стилями и команду Style Options (Настройки стиля) для изменения или уточнения настроек созданного стиля.
Существует несколько основных отличий стилей абзацев от символьных стилей. Вопервых, абзацные стили включают в себя все настройки символьных стилей, плюс добавляют новые настройки, имеющие смысл только для бульших объемов текста. Во-вторых, стили символов можно применить к одному или нескольким символам, а стили абзацев применяются к одному или нескольким абзацам: даже если вы выделите один символ, стиль будет назначен для всего абзаца. В-третьих, абзацные стили не бывают неполными, то есть в них всегда будут записаны все настройки во всех полях.
Как же в этом случае выглядит наследование свойств и дочерние стили? Если параметры какой-то настройки совпадают в родительском и дочернем стиле (то есть она не изменялась), эта настройка считается «неизмененной». В отличие от символьных стилей, она не будет пустой, а флажки не будут в состоянии «выбор не сделан» – то есть отображение будет менее наглядным, хотя суть остается прежней.
В левой части диалогового окна настроек стиля абзаца находится знакомый нам перечень разделов. Значительная часть из них совпадает с известными нам по стилям символов – настройки символов, цвет символов, подчеркивание и зачеркивание и т. д. Добавлены новые разделы с настройками, которые относятся к абзацам целиком, а в раздел General (Общие) внесены изменения (рис. 17.13).
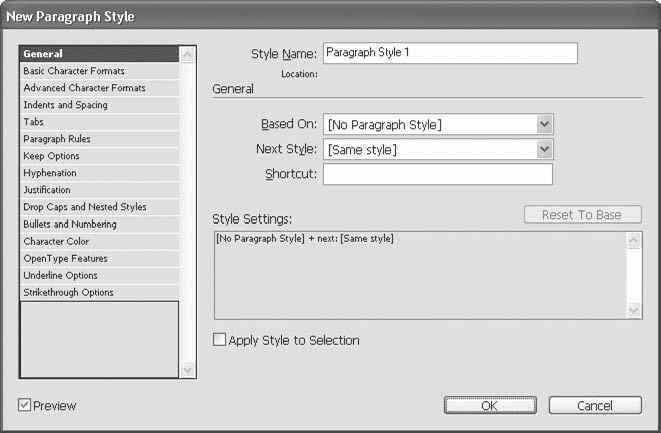
Рис. 17.13. Диалоговое окно настроек стиля абзацев, раздел General (Общие)
В разделе General (Общие) появился новый раскрывающийся список Next Style (Следующий стиль). Эта настройка используется при наборе текста в Adobe InDesign и позволяет автоматически переключать стили при окончании абзаца. К примеру, в настройках стиля заголовка мы можем указать, что следующим должен идти стиль «обычный текст»; в этом случае после окончания набора заголовка и нажатия клавиши Enter будет автоматически включен стиль «обычный текст». Или же можно выбрать значение Same Style (Тот же стиль), чтобы автоматической смены не происходило.
Поле Style Settings (Настройки стиля) приобретает особую важность при работе с абзацными стилями, так как по описанным выше причинам только из него можно увидеть, чем же все-таки отличается дочерний стиль от родительского. В примере на рис. 17.13 наш стиль имеет единственную собственную настройку: после окончания абзаца стиль не меняется (меняется на тот же самый).
В разделе Indents and Spacing (Отступы и отбивки) (рис. 17.14) устанавливаются основные параметры оформления абзацев.
Рис. 17.14. Диалоговое окно настроек стиля абзацев, раздел Indents and Spacing (Отступы и отбивки)
Раскрывающийся список Alignment (Выключка) позволяет выбрать один из девяти способов выключки строк (влево, вправо, по центру, четыре варианта выключки по формату и выключка относительно корешка). После установки флажка Balance Rugged Lines (Выравнивать длину строк) программе будет разрешено разрывать строки таким образом, чтобы их длина не слишком различалась, иными словами, чтобы в абзаце не было полной первой строки и одинокого слова на второй. Эта функция используется при работе с заголовками, врезками – чаще при выключке строк в сторону или по центру.
Примечание
Функция Balance Rugged Lines (Выравнивать длину строк) работает только при использовании режима автоматической верстки Adobe Paragraph Composer (Поабзацная верстка). При режиме Adobe Single-Line Composer (Построчная верстка) флажок остается активным, но действия он оказывать уже не будет.
Поля Left Indent (Отбивка слева) и Right Indent (Отбивка справа) управляют расстоянием между абзацем и границей фрейма, позволяя создавать отбивки по сторонам.
В полях First Line Indent (Отступ первой строки) и Last Line Indent (Отступ последней строки) задаются значения абзацных отступов для европейских и восточных текстов соответственно.
Используя поля Space Before (Отступ перед абзацем) и Space After (Отступ после абзаца), можно установить отбивку после или перед абзацем.
Раскрывающийся список Align to Grid (Выровнять по сетке) позволяет выровнять следующий абзац (в том числе после отступов) на позиции сетки строк – либо первую строку (First Line Only), либо все строки (All Lines). Выравнивание всех строк может привести к нарушению межстрочного расстояния, если оно отличается от расстояния, заложенного в сетку строк.
В разделе Tabs (Табуляция) (рис. 17.15) можно установить глобальные настройки табуляции для всех абзацев данного стиля. Разумеется, эти настройки не окажут действия, если в тексте не использованы знаки табуляции (не нажималась клавиша Tab).
Рис. 17.15. Диалоговое окно настроек стиля абзацев, раздел Tabs (Табуляция)
Раздел Paragraph Rules (Линейки абзаца) (рис. 17.16) занимается тем, что создает линии над и под абзацем. В типографской практике принято называть все линии «линейками», однако в компьютерной практике это используется реже, чтобы не возникало путаницы в терминологии: большинство программ использует собственные, настоящие, линейки для измерения объектов на странице.
Рис. 17.16. Диалоговое окно настроек стиля абзацев, раздел Paragraph Rules (Линейки абзаца)
Раскрывающийся список без названия со значениями Rule Above (Линейка над абзацем) и Rule Below (Линейка под абзацем) позволяет переключаться между двумя линиями абзаца, каждая из которых настраивается независимо и может быть включена или отключена флажком Rule On (Включить линейку). В зависимости от выбора в безымянном раскрывающемся списке мы просматриваем в окне параметры то одной, то другой линии – параметры идентичны и разница заметна только при различных их настройках; на этом этапе важно не запутаться, что именно мы настраиваем.
Большинство настроек, приведенных в этом разделе диалогового окна, вам хорошо знакомы по настройкам абриса, подчеркивания и зачеркивания. Мы можем настроить толщину и тип линии, ее цвет и оттенок, цвет и оттенок фона для пунктирных и штриховых линий.
В нижней части окна перечислены уникальные настройки линий абзаца.
В раскрывающемся списке Width (Ширина) можно выбрать ширину (точнее, длину) линии. В списке есть два значения: Column (Шириной в колонку) и Text (Шириной в текст). В первом случае линия будет заполнять собой колонку текста (целиком фрейм, если мы не выполняли настроек колонок фрейма).
Во втором случае линия будет той же длины, что и ближайшая (первая или последняя) строка текста, – линия будет как бы «подчеркивать» или «надчеркивать» текст.
Поля Left Indent (Отступ слева) и Right Indent (Отступ справа) позволяют скорректировать ширину линии. При установке в списке Width (Ширина) значения Column (Шириной в колонку) отступы исчисляются относительно границ фрейма или колонки фрейма. При установке в списке Width (Ширина) значения Text (Шириной в текст) отступы исчисляются относительно длины строки, и иногда имеет смысл устанавливать отрицательные значения отступов, чтобы линия была немного длиннее строки текста.
Поле Offset (Смещение) позволяет управлять вертикальным положением линии. Для линии над абзацем положительные значения будут смещать ее вверх, отрицательные – вниз; с линией под абзацем дело обстоит строго наоборот. Можно сказать, что положительные значение отдаляют обе линии от текста, а отрицательные – приближают линии к тексту.
Флажок Keep In Frame (Удерживать в пределах фрейма) позволяет контролировать положение линии: при установленном флажке линия не может выйти за границы фрейма.
В разделе Keep Options (Настройки удерживания) мы можем настроить правила разрыва абзацев на строки и избежать появления висячих строк и других нежелательных эффектов (рис. 17.17).
Рис. 17.17. Диалоговое окно настроек стиля абзацев, раздел Keep Options (Настройки удерживания)
Поле Keep With Next … Lines (Удерживать следующие … строк) позволяет указать количество строк следующего абзаца, которые должны находиться на той же странице (в той же колонке), что и текущий абзац. По правилам типографики недопустимо отрывать заголовок от следующего текста – данная настройка позволяет указать стилю заголовка, что за ним должны следовать другие строки. Если это сделать не удастся, InDesign перенесет текущий абзац на новую страницу или в новую колонку.
Установив флажок Keep Lines Together (Удерживать строки вместе), мы активизируем настройки правил разрыва абзаца. Переключатель, расположенный ниже, позволяет выбрать один из двух вариантов: All Lines in Paragraph (Все строки абзаца) или At Start/End of Paragraph (В начале/конце абзаца).
Первый вариант вообще запрещает разрывать строки абзаца, это используется для оформления заголовков – разрывать строки заголовка на разные страницы или колонки недопустимо. Второй вариант предполагает дальнейшую настройку контроля висячих строк.
В полях Start (В начале) и End (В конце) выставляется минимальное количество строк, которые могут быть оторваны от абзаца при разрыве на разные страницы или колонки. По правилам русской типографики, минимальное количество отрываемых строк – две (три в высокохудожественных изданиях). В англо-американской типографике существует большее количество вариантов, чаще всего отрывают три строки в начале абзаца и две в конце, откуда и происходят два поля настройки.
Значения раскрывающегося списка Start Paragraph (Начинать абзац) управляют тем, где будет располагаться абзац при верстке. Значение Anywhere (Где угодно) означает, что никаких особых правил для абзаца не существует. Значения In Next Column (С новой колонки) и In Next Frame (С нового фрейма) заставляют программу начинать абзац в новой колонке фрейма или новом фрейме (в первом случае) либо только в новом фрейме, даже если в текущем есть незаполненные колонки (во втором случае).
Значения On Next Page (Со следующей страницы), On Next Even Page (Со следующей четной страницы), On Next Odd Page (Со следующей нечетной страницы) управляют переносом абзаца на новую страницу. Четные страницы разворота всегда находятся слева, а нечетные справа – это закон. Такие переносы абзацев используются для оформления заголовков-шапок, шмуцтитулов и пр.
В разделе Hyphenation (Переносы) (рис. 17.18) устанавливаются правила переноса слов. Основным правилом, конечно же, является словарь переносов, автоматически подключаемый при выборе языка текста в разделе Advanced Character Formats (Дополнительные настройки символов), однако в разделе Hyphenation (Переносы) вы можете ужесточить или смягчить правила работы.
Рис. 17.18. Диалоговое окно настроек стиля абзацев, раздел Hyphenation (Переносы)
Благодаря флажку Hyphenate (Переносить) можно разрешить или запретить переносить слова. Обычно запрет на перенос слов выставляется в заголовках текста. Соответственно разрешению или запрету доступны или заблокированы поля настройки.
Поле Words with at Least … letters (Слова минимум из … букв) ограничивает размер слов, подлежащих переносу. При значении 6 будут переноситься только слова из 6 и более букв. В русском языке минимальный размер слова для переноса – 4 буквы, но лучше поставить значение 5 – будет красивее.
Поле After First … letters (После первых … букв) задает ограничение на количество букв, оставляемых в конце строки, а поле Before Last … letters (Перед последними … буквами) устанавливает ограничение на количество букв, переносимых на новую строку.
В разных языках приняты разные границы переноса (в некоторых вариантах английского можно отрывать даже одну букву от слова!). В русском языке принято переносить или оставлять на строке не менее двух букв.
Поле Hyphen Limit … hyphens (Предел переносов … штук) ограничивает количество последовательных строк с переносами. При значении 3 в абзаце не может быть более 4 переносов в строках подряд. Иногда это значение уменьшают, чтобы переносы встречались еще реже: их присутствие никак не красит текст, хотя без них качественно сверстать текст очень и очень трудно.
Значение в поле Hyphenation Zone (Зона переноса) – это зона у левой границы фрейма, в которой может закончиться строка. Чем меньше эта величина, тем ближе должна закончиться строка к границе текста. При верстке с выключкой влево поле Hyphenation Zone (Зона переноса) будет напрямую определять степень неровности правой границы: чем больше значение в поле, тем более неровным будет край. При выключке по формату происходит примерно то же самое: строки сначала переносятся, а потом растягиваются по ширине.
Соответственно, чем больше значение в поле Hyphenation Zone (Зона переноса), тем более неравное расстояние будет между словами и буквами в разных строках, потому что растягивать придется сильнее, чтобы компенсировать разную длину строк после переносов.
Ползунок Better Spacing/Fewer Hyphens (Более равное расстояние/Меньшее количество переносов) управляет предпочтениями InDesign при автоматической верстке. Чем больше переносов поставит программа, тем меньше придется растягивать или ужимать строки – и наоборот. Вы можете выбрать «золотую середину» или сдвинуть ползунок в одну из сторон, если результат автоматической верстки вас не устраивает.
Установив флажок Hyphenate Capitalized Words (Переносить слова из заглавных букв), мы разрешим программе вставлять переносы в слова, набранные большими буквами. Это может повлечь за собой то, что будут переноситься (и разрываться) аббревиатуры и сокращения, которые переносить нельзя.
Флажок Hyphenate Last Word (Перенос последнего слова) разрешает разрывать переносом последнее слово абзаца. Обычно этого стараются избегать, потому что такая последняя строка может оказаться слишком короткой и плохо смотреться в верстке. Установив флажок Hyphenate Across Column (Переносить между колонками), мы разрешим переносить последнее слово в последней строке фрейма (так, что остаток слова окажется в другом фрейме). Считается, что такие переносы нежелательны, и, сняв этот флажок, можно запретить разрывать слово на разные фреймы (а следовательно, разные колонки и страницы).
Раздел Justification (Выключка по формату) (рис. 17.19) содержит настройки автоматической верстки программы, иными словами – определяет, что можно и что нельзя делать при автоматической верстке.
Рис. 17.19. Диалоговое окно настроек стиля абзацев, раздел Justification (Выключка по формату)
Группы полей Word Spacing (Расстояние между словами), Letter Spacing (Расстояние между символами) и Glyph Scaling (Масштабирование символов) управляют тремя способами выключки строк по формату. Чтобы сделать строку длиннее или короче, то есть чтобы уместить ее в границы фрейма, Adobe InDesign может увеличивать или уменьшать пробелы между словами, применять трекинг к символам (уменьшать или увеличивать расстояние между ними) и, наконец, может немного изменять ширину символов.
Для каждого из способов предусмотрено три поля: Minimum (Минимальное), Desired (Желаемое) и Maximum (Максимальное). Таким образом, мы можем установить границы допустимого вмешательства Adobe InDesign в форматирование текста.
На рис. 17.19 можно видеть, что минимальное значение расстояний между словами – 80 %, максимальное – 133 %. Для выключки строк по формату InDesign может сократить расстояние между словами на 1/5 или увеличить на 1/3. Желаемым расстоянием, естественно, служит 100 % – лучше, если все само получится и ничего не нужно будет менять.
Увеличив или уменьшив границы допустимого вмешательства, мы облегчим или усложним задачу InDesign по автоматической верстке текста. Чем больше границы, тем легче будет программе справиться самостоятельно, но и тем хуже может выглядеть текст в результате.
Обратившись, опять-таки, к рис. 17.19, мы можем видеть, что значение расстояний между символами равно 0 % (расстояние не добавляется и не уменьшается, символы находятся на том расстоянии, которое предусмотрено построением шрифта). Точно так же все три поля, относящиеся к масштабированию символов, установлены на 100 %, то есть символы всегда нормальной ширины.
Расстояние между буквами менять можно, но на очень небольшие величины. Скажем, установив минимальное расстояние –5 % и максимальное 5 %, вы, вероятно, не заметите разницы в результате, но программе будет намного легче сверстать строки; более того, используя небольшие изменения расстояния между символами, ей не потребуется сильно менять расстояния между словами, так что верстке это пойдет только на пользу. В то же время изменять ширину символов крайне не рекомендуется. Считается, что изменение ширины на 2–3 % не заметно для глаза, однако в результате все упирается в особенности начертания шрифта, так что в каждом конкретном случае решение остается за дизайнером. Можно с уверенностью сформулировать главное правило: «Не уверен – не меняй». Значительного выигрыша изменение ширины символов на несколько процентов не даст, но если оно окажется заметным, то верстка будет выглядеть непрофессионально.
Поле Auto Leading (Автоинтерлиньяж) содержит значение, используемое для автоматического вычисления межстрочного расстояния. Значение Auto (Авто), встреченное нами в списке значений интерлиньяжа, вычисляется именно этим способом. По умолчанию установлено 120 %, то есть при кегле 10 пунктов межстрочное расстояние будет установлено на 12 пунктов, чего вполне достаточно для большинства шрифтов. Однако для некоторых шрифтов такой метод вычисления непригоден, так как в зависимости от начертания символов значение 120 % может быть слишком большим или слишком малым; в этом случае его можно изменить.
Значения раскрывающегося списка Single Word Justification (Выключка одного слова) управляют тем, как будет форматироваться строка из одного слова, – такое может случиться, если длинное слово встретилось в узкой колонке или составляет последнюю строку абзаца, который мы пытаемся отформатировать по ширине, включая последнюю строку. Мы можем выбрать значения Full Justify (Выключка по ширине), Align Left (Выключка влево), Align Center (Выключка по центру), Align Right (Выключка вправо).
В русской типографике принято все же попытаться отформатировать слово по ширине, если это будет не слишком ужасно выглядеть; в англо-американской традиции принято оставлять такое слово без форматирования по ширине.
Раскрывающийся список Composer (Алгоритм верстки) позволяет выбрать один из двух вариантов верстки: Adobe Paragraph Composer (Поабзацная верстка) или Adobe Single-line Composer (Построчная верстка). Мы уже рассматривали эти два алгоритма в главе 13, в разделе, посвященном настройкам абзацев, но повторимся: в первом случае InDesign может переверстывать предыдущие строки, чтобы исправить грубые ошибки в последующих, а во втором – «забывает» обо всех уже сверстанных строках. Первый вариант – Adobe Paragraph Composer (Поабзацная верстка) – дает более качественные результаты, а второй – Adobe Single-Line Composer (Построчная верстка) – позволяет легче найти проблемные места в тексте и исправить их вручную.
Раздел Drop Caps and Nested Styles (Буквицы и вложенные стили) (рис. 17.20) позволяет автоматически создавать некоторые типографические эффекты. Понятие буквицы вам хорошо знакомо, а вложенные стили можно использовать для того, чтобы усложнить оформление текста.
Рис. 17.20. Диалоговое окно настроек стиля абзацев, раздел Drop Caps and Nested Styles (Буквицы и вложенные стили)
В области Drop Caps (Буквица) расположено поле Lines (Строки), которое задает высоту буквицы в строках, а также поле Characters (Символы), в котором указывается количество символов буквицы (например, если мы хотим включить в нее знаки пунктуации).
Раскрывающийся список Character Style (Стиль символов) позволяет выбрать один из созданных ранее символьных стилей и автоматически применить его к буквице. Таким образом, буквица будет не просто автоматически создана, но и автоматически оформлена с помощью стиля. Мы можем изменить ее ширину или высоту, цвет, сменить начертание шрифта и т. д.
Еще большими возможностями обладают вложенные стили. Используя их, мы снова обращаемся к стилям символов и снова автоматически их применяем – но обладаем гораздо более широкими возможностями при указании, к чему применять эти стили. Нажав кнопку New Nested Style (Новый вложенный стиль), мы можем выбрать стиль символов (раскрывающийся список в строке слева) и определить правила его использования. Прежде всего, мы должны указать, когда закончится применение стиля, то есть установить границы применения.
Первый вложенный стиль всегда начинается после буквицы (или с начала абзаца, если буквицы нет); второй начинается после окончания первого и т. д.
Раскрывающийся список справа от названия стиля содержит два значения: through (на протяжении) и up to (вплоть до). Выбрав первый вариант, through (на протяжении), мы сможем указать, что вложенный стиль действует на протяжении трех слов, или пяти букв, или двух предложений. Второй вариант, up to (вплоть до), указывает, что стиль действует вплоть до какого-то специального символа в строке или какого-то по счету слова, предложения или символа.
Поле справа позволяет указать число – то ли это будет количество предложений/слов/букв, к которым нужно применить стиль, то ли это будет количество специальных символов, после которых нужно прекратить применять стиль.
Последний раскрывающийся список позволяет определить как бы «единицы измерения» – то есть указать, количество чего мы задали в предыдущем поле. Список включает в себя значения Sentences (Предложения), Words (Слова), Characters (Любые символы), Letters (Буквы), Digits (Цифры), Tab Characters (Знаки табуляции), Forced Line Break (Принудительный перенос строки) и другие, используемые реже. Кроме того, мы можем ввести один или несколько любых символов в это поле – применение стиля будет остановлено при нахождении в строке любого из этих символов (то есть нельзя ввести какое-то слово: оно будет рассматриваться только как список букв).
Поскольку концепция вложенных стилей редко встречается в программах компьютерной графики и, скорее всего, не знакома нашим читателям, рассмотрим использование вложенных стилей подробнее на примерах (рис. 17.21).
Рис. 17.21. Создание буквиц и вложенных стилей средствами Adobe InDesign
На рис. 17.21, слева, средствами Adobe InDesign мы создали буквицу из одного символа высотой в две строки и без применения специальных стилей символов. Мы также использовали один вложенный стиль, который сменил регистр символов первой строки.
Для этого нужно было использовать символьный стиль с одной-единственной настройкой – Case (Регистр) в значении All Caps (Заглавными буквами). Затем мы создали новый вложенный стиль и выбрали созданный стиль символов. Чтобы вложенный стиль распространялся только на первую строку, мы выбрали в полях и списках настройки up to 1 Forced Line Break (вплоть до первого принудительного переноса строки) – и установили знак принудительного переноса строки после слова «мужик», что не повлияло на верстку, поскольку строка все равно заканчивалась в этом месте.
Примечание
Того же результата можно было добиться и более изящными, хотя одновременно и более сложными способами.
Во втором примере, на рис. 17.21, справа, мы не использовали буквицы, но применили два вложенных стиля. Первый изменяет написание первого слова абзаца (полужирное начертание, заглавные буквы), второй изменяет написание текста в квадратных скобках (уменьшает кегль на 2 пункта). Эта задача решается созданием двух стилей символов, один из которых содержит указания сменить регистр и установить полужирное начертание, а второй – уменьшить кегль.
Первый стиль должен действовать только на первое слово (мы будем считать, что в нашем словаре не бывает заголовков статей из двух и более слов, хотя это немного упрощенный подход). Таким образом, настройки для первого стиля должны выглядеть примерно так: through 1 Words (На протяжении одного слова).
Примечание
Разница между значениями through (на протяжении) и up to (вплоть до) выражается в основном в том, будет ли назначен стиль выбранному «останавливающему» символу или элементу. Команда through 2 Words (на протяжении 2 слов) применит стиль к двум словам, а команда up to 2 Words (вплоть до 2-го слова) применит стиль только к одному слову, «остановившись» перед вторым.
Второй вложенный стиль начинает действовать сразу после первого. Его действие должно прекратиться где-то между квадратной скобкой и длинным тире, поэтому мы можем установить как условие «вплоть до длинного тире», так и условие «на протяжении 1 закрывающей квадратной скобки» – разница будет только в том, применится ли стиль к пробелу перед тире. (В переводе условие звучит странновато, но если принять во внимание многозначность и гибкость английского языка, то в оригинале фраза построена почти безупречно.) В обоих случаях требуемые символы придется ввести вручную в поле последнего раскрывающегося списка.
В разделе Bullets and Numbering (Маркированные и нумерованные списки) мы можем создавать нумерованные и маркированные списки средствами Adobe InDesign. Такой подход гораздо практичнее, чем создавать списки вручную и импортировать в программу: во-первых, легче осуществлять тонкие настройки оформления, а во-вторых, при удалении или добавлении элементов нумерованного списка нумерация будет автоматически изменяться – никогда не будет 29-го пункта после 25-го.
Раскрывающийся список List Type (Тип списка) позволяет выбрать одно из трех значений:
• None (Нет) – отсутствие списка; это значение устанавливается для всех обычных абзацев, которые не являются списками;
• Bullets (Маркеры) – с помощью этого значения создаются маркированные списки;
• Numbers (Цифры) – с помощью этого значения создаются нумерованные списки.
Содержимое окна меняется в зависимости от того, с каким типом списков мы работаем: отображаются только актуальные для этого вида списков настройки.
При выборе значения Bullets (Маркеры) и создании маркированных списков отображается группа настроек Bullet Character (Символ маркера) (рис. 17.22), позволяющая задать символ (значок), который будет начинать строку списка. Можно выбрать один из отображающихся в списке значков или же воспользоваться кнопкой Add (Добавить) и выбрать любой символ любого шрифта, который будет использоваться в качестве маркера.
Рис. 17.22. Диалоговое окно настроек стиля абзацев, раздел Bullets and Numbering (Маркированные и нумерованные списки), настройки маркированных списков
Поле Text After (Текст после) позволяет указать, каким символом будут разделяться маркер и текст строки. В этом поле используется та же система записи специальных символов, что и при поиске и замене, а с помощью дополнительного меню списка можно выбрать специальные символы: пробелы разной ширины, знак табуляции, тире и т. д. Разделять маркер и текст строки может как один символ, так и несколько.
Раскрывающийся список Character Style (Стиль символов) позволяет оформить символ маркера с помощью определенного стиля. Это может быть необходимо в том случае, если вы выбрали символ маркера из символьного шрифта – и этого символа просто нет в гарнитуре, используемой для оформления строки текста; в таком случае символьный стиль может изменить гарнитуру шрифта для символа маркера.
При выборе в раскрывающемся списке List Type (Тип списка) значения Numbers (Цифры) становятся активными раскрывающийся список List (Список) и поле Level (Уровень), а также отображается группа настроек Numbering Style (Стиль нумерации) (рис. 17.23).
Рис. 17.23. Диалоговое окно настроек стиля абзацев, раздел Bullets and Numbering (Маркированные и нумерованные списки), настройки нумерованных списков
Когда оформляемые строки являются не самостоятельным списком, а частью большого списка (он может быть даже разбросан в разных файлах, объединенных в одну книгу), необходимо создать логический список и таким образом объединить находящиеся в разных частях документа (или нескольких документов) списки в один; это позволит создать цельную продолжающуюся нумерацию для всего списка. Для выполнения такой операции предназначен раскрывающийся список List (Список).
В поле Level (Уровень) указывается уровень списка – являются ли эти строки самостоятельными или служат «расшифровкой» одного из пунктов родительского списка, то есть представляют собой вложенный список. Первый уровень означает, что список самостоятельный (и может включать в себя вложенные), список второго уровня является вложенным в список первого уровня и т. д.
Конечно же, такие иерархичные списки применяются в основном в научных документах и вряд ли будут задействованы, если вы работаете с художественной литературой.
В области Numbering Style (Стиль нумерации) указывается, как именно следует программе нумеровать строки списка. Раскрывающийся список Format (Формат) позволяет определить формат нумерации:
• None (Нет) – эта команда отключает отображение нумерации строк; тем не менее, собственно нумерация останется; с помощью этой настройки можно не отображать номер, скажем, у пятого и шестого пунктов списка, но нумеровать их программа все равно будет, и после них будет следовать седьмой пункт;
• 1, 2, 3, 4… – эта команда нумерует строки списка арабскими цифрами;
• 01,02,03… – этот вариант также использует арабские цифры, но пункты с первого по девятый нумеруются двумя цифрами, с нулем впереди;
• I, II, III, IV… – это значение позволяет нумеровать пункты списка римскими цифрами;
• i, ii, iii, iv… – эта команда нумерует пункты списка строчными арабскими цифрами (используя строчные латинские буквы); этот вариант нумерации не используется в русскоязычной типографике;
• A, B, C, D… – это значение позволяет нумеровать пункты списка заглавными латинскими буквами (к сожалению, нумерация буквами кириллицы в Adobe InDesign на сегодня не предусмотрена);
• a, b, c, d… – этот вариант позволяет использовать при нумерации строчные латинские буквы.
В поле Number (Номер) указывается, как именно следует нумеровать строки и какие символы можно и нужно использовать, кроме собственно цифры или буквы номера. С помощью специальных символов, которые вставляются из дополнительного меню, и обычных знаков, которые вписываются вручную, можно организовать любую необходимую форму нумерации.
Вот несколько примеров того, как можно оформить типичные примеры нумерации:
• значение ^#.^t позволит создать номер пункта с точкой после него и отбить номер от строки с помощью табуляции;
• значение ^1.^#^t позволит создать двухуровневую нумерацию пункта: символ ^1 указывает на постановку номера списка первого уровня, а символ ^# устанавливает номер собственно пункта списка, они разделяются точкой и отбиваются от строки табуляцией; нумерация такого списка может выглядеть, например, так: 1.1, 1.2, 1.3 и т. д.;
• значение ^#)^t позволяет установить скобку после номера и отбить номер от строки текста табуляцией; это особенно уместно при нумерации буквами, и нумерация будет выглядеть, например, так: a), b), c) и т. д.
Раскрывающийся список Character Style (Стиль символов) позволяет применять символьный стиль для оформления нумерации (как и в случае с маркированным списком).
В раскрывающемся списке Mode (Режим) определяется, будет ли нумерация данной строки продолжать нумерацию списка или она должна начаться заново. При установленном значении Continue from Previous Number (Продолжать с предыдущего номера) нумерация будет продолжаться, а при значении Start at (Начать с) станет активным числовое поле рядом со списком, где можно указать номер, с которого нужно начать нумерацию в этой строке. Тем не менее, даже при продолжении нумерации она в некоторых случаях может начинаться заново – например, если вы работаете со вложенным списком. В этом случае можно установить флажок Restart Numbers at This Level After (Начинать нумерацию заново для этого уровня после) и указать, после появления пункта списка какого уровня нумерация должна начинаться заново. Этот параметр активен только для списков не первого уровня.
Независимо от того, с каким типом списков мы работаем, область Bullet or Number Position (Положение маркера или номера) доступна всегда и позволяет управлять положением номера или маркера списка относительно строки текста.
Раскрывающийся список Alignment (Выключка) позволяет выровнять маркеры или цифры нумерации влево, право или по центру. Это имеет наибольший смысл при работе с длинными нумерованными списками: с помощью выключки вправо можно правильно выровнять номера из одной, двух или трех цифр. В поле Left Indent (Отступ слева) определяется отступ от границы фрейма до левой границы абзаца. Поле First Line Indent (Отступ первой строки) позволяет установить абзацный отступ для первой строки абзаца со списком. В поле Tab Position (Позиция табуляции) указывается, до какой позиции по горизонтали будет отбивать строку знак табуляции после номера.
Видеокурс
О работе со стилями вы также сможете узнать, просмотрев видеоуроки «Создание и применение стилей символов» и «Создание и применение стилей абзацев».
Данный текст является ознакомительным фрагментом.