Трансформация объектов
Трансформация объектов
Начав работать с объектами, вы быстро узнаете, что практически невозможно сразу нарисовать объект нужного размера и в нужном месте. Поэтому, как только мы начинаем создавать объекты, сразу же необходимо учиться их перемещать, увеличивать, уменьшать, поворачивать и т. д.
Все эти понятия объединяются в слове «трансформация». И в этом разделе мы научимся трансформировать объекты различными способами, выбирая те, которые будут для нас более удобными. Работая с трансформацией объектов, мы будем использовать панель управления, специализированную плавающую палитру Transform (Трансформация), специализированные инструменты.
При выделении графического объекта или фрейма панель управления отображает элементы интерфейса, касающиеся размеров и положения объекта (рис. 11.19). Мы можем вводить новые значения в поля и таким образом перемещать или трансформировать объект.
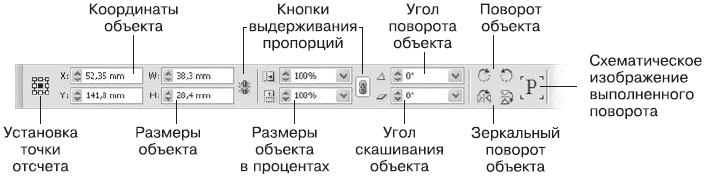
Рис. 11.19. Панель управления в режиме работы с объектом
Палитра Transform (Трансформация) также позволяет трансформировать объекты, а ее меню содержит некоторые полезные команды и настройки (рис. 11.20).
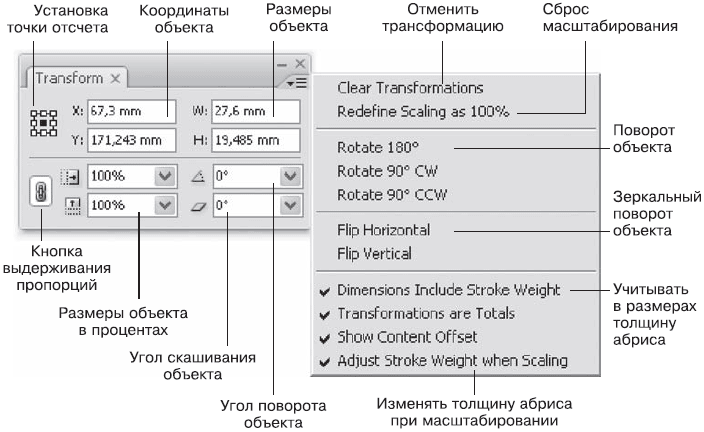
Рис. 11.20. Палитра Transform (Трансформация)
При простом выделении объекта отображается рамка выделения с маркерами, за которые можно «ухватиться» мышью и растянуть объект до желаемых размеров (рис. 11.21). Этот способ хорош в тех случаях, когда не требуется особая точность или же вам удобно подбирать новый размер и пропорции объекта «на глаз».
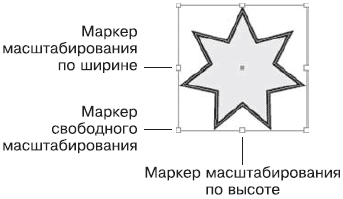
Рис. 11.21. Рамка выделения объекта
И конечно же, на панели инструментов есть целых четыре инструмента для трансформации объектов (рис. 11.22).
Рис. 11.22. Инструменты трансформации
Перемещение
В простейшем случае перемещение объектов выполняется с помощью мыши: «хватаем» объект и тащим куда нужно. Однако такой способ недостаточно точен: далеко не всегда перемещение можно выполнять на глаз. К примеру, если необходимо расположить одинаковые объекты на определенном расстоянии друг от друга, то с помощью мыши выполнять это никак нельзя, слишком легко заметить неточности, разрушающие построение дизайна.
Для более точной работы можно использовать направляющие линии, сетки, специальные процедуры выравнивания и распределения объектов, о которых пойдет речь дальше. Или же можно прибегнуть к числовому методу.
На панели управления и на палитре Transform (Трансформация) (см. рис. 11.20) есть поля, обозначенные буквами X и Y, – они указывают положение объекта по ширине и высоте соответственно. Изменение чисел в этих полях повлечет за собой перемещение объекта. Таким способом можно добиться высочайшей точности размещения объектов.
Единственное, о чем следует помнить: цифры в полях X и Y необязательно означают координаты центра объекта. С таким же успехом они могут указывать нам на положение одного из углов объекта или середины одной из сторон. Это очень удобно: мы можем не тратить время на вычисления, где окажется угол объекта, а просто указать координаты для него. Однако можно запутаться в настройках и показаниях палитры.
Существуют специальные кнопки для установки точки отсчета – как на панели управления, так и на палитре Transform (Трансформация) (см. рис. 11.19, 11.20). Черная точка означает точку объекта (угол, середина стороны или центр), для которой показываются координаты. По кнопкам можно ориентироваться, для какой части объекта отображаются координаты; вы можете вручную переключать точку отсчета для позиционирования объекта.
Еще один способ перемещения объектов – использование клавиш управления курсором. Нажимая их, вы можете перемещать объект; нажатие с удерживаемой клавишей Shift перемещает на расстояние в 10 раз большее (равнозначно 10 обычным нажатиям клавиш).
Примечание
Дальность перемещения объекта клавишами управления курсором выставляется в окне Units and Increments (Единицы измерения и величины), вызываемом командой меню Edit ? Preferences ? Units and Increments (Редактирование ? Настройки ? Единицы измерения и величины); настройки этого окна были рассмотрены в главе 7.
Масштабирование
Мы можем выполнить масштабирование объектов тремя разными способами:
• с помощью палитры Transform (Трансформация) или панели управления;
• с помощью выделения мышью и использования рамки выделения;
• задействовав специальный инструмент Scale (Масштаб).
Первый из способов очень похож на перемещение объектов. Мы можем использовать поля палитры Transform (Трансформация) или панели управления, помеченные буквами W и H (то есть Width и Height – высота и ширина). Вводя новые числа, мы изменяем размер объекта. Этот способ очень точный и удобный, если нам требуется довести размер объекта до известных величин.
Используя поля ширины и высоты, мы можем обратиться к уже известным нам кнопкам установки точки отсчета. При изменении размера выбранная точка объекта будет оставаться неподвижной, то есть изменение размера будет производиться относительно какой-то его части. Мы можем увеличить объект во все стороны от центра, а можем увеличить от одного из углов (рис. 11.23).
Рис. 11.23. Схематическое изображение изменения размера при разных положениях точки отсчета (показана черным кружком)
Следует помнить, что кроме абсолютного размера (исчисляемого в миллиметрах, сантиметрах, дюймах) существует и относительный (исчисляемый в процентах). На палитре Transform (Трансформация) и на панели управления доступны поля относительного размера объекта, с помощью которых можно легко увеличить или уменьшить объект в полтора, два, три – сколько угодно раз, не прибегая к вычислениям будущего размера.
Для относительного размера (а на панели управления – и для абсолютного) существуют кнопки выдерживания пропорций (см. рис. 11.19, 11.20). При нажатой кнопке изменение ширины или высоты объекта повлечет за собой изменение второго параметра так, чтобы пропорции объекта не изменились и он не был искажен.
Точно так же при использовании рамки выделения (см. рис. 11.21) результат зависит от того, за какой из маркеров на углах или сторонах объекта мы ухватились мышью. Трансформации происходят относительно противоположного маркера; то есть растягивая рамку выделения за левый нижний угол, мы оставляем правый верхний в той же точке, где он был.
При масштабировании с помощью рамки выделения вы можете удерживать клавишу Shift для того, чтобы не нарушать пропорции.
Активизировав инструмент Free Transform (Свободная трансформация), мы не увидим особой разницы: вокруг объекта будет присутствовать та же рамка выделения. Однако теперь она обладает несколько бульшими возможностями: теперь мы можем удерживать клавишу Alt для трансформаций относительно центра.
Использование инструмента Scale (Масштабирование) дает наибольшие возможности по изменению размера объекта. Хотя при работе с инструментом и трудно достичь такой точности, как при работе с числовыми значениями в полях палитры Transform (Трансформация), однако только инструмент Scale (Масштабирование) позволяет масштабировать объект относительно любой его точки (рис. 11.24).
Рис. 11.24. Рамка выделения при работе с инструментом Scale (Масштабирование)
Процедура работы с инструментом достаточно проста («хватаем» мышью и тащим), однако кроет несколько «подводных камней». Прежде всего результат зависит от того, в каком месте мы «захватили» объект инструментом. Если указатель мыши находился прямо над или прямо под центром трансформации, объект будет масштабировать только по высоте; если указатель находился между углом объекта и центром трансформации – масштабироваться будут обе координаты.
Второй секрет кроется в том, что центр трансформации (он же – точка отсчета) может быть установлен в любое место объекта, и даже за его пределами! Для этого достаточно сделать одиночный щелчок инструментом перед началом масштабирования (или перетащить мышью маркер центра трансформаций); после этого масштабирование будет осуществляться так, чтобы все изменения происходили относительно центра масштабирования.
Удерживание клавиши Shift при работе с инструментом Scale (Масштабирование) имеет два назначения. Во-первых, в зависимости от направления движения указателя мыши можно переключаться от масштабирования одной координаты (ширины или высоты) к масштабированию по обеим координатам; во-вторых, при масштабировании по обеим координатам не нарушаются пропорции объекта.
Видеокурс
Напомним, что и об этих операциях вы также сможете узнать из видеоурока «Трансформация объектов».
Поворот
Поворот объектов мы можем также выполнить тремя способами:
• с помощью палитры Transform (Трансформация) или панели управления;
• инструмента Free Transform (Свободная трансформация);
• инструмента Rotate (Поворот).
Первый способ сводится к введению угла поворота в поле палитры Transform (Трансформация) или панели управления (см. рис. 11.19, 11.20). Как и масштабирование, поворот будет производиться относительно точки отсчета (рис. 11.25).
Рис. 11.25. Схематическое изображение поворота на 30° при разных точках отсчета (показана черным кружком)
Мы также можем поворачивать объект с помощью инструмента Free Transform (Свободная трансформация). Как уже говорилось, этот инструмент предоставляет бульшие возможности, чем простая рамка выделения, появляющаяся вокруг объекта. В частности, при выводе указателя мыши за границы объекта он принимает вид полукруглой стрелки, и в этот момент мы можем повернуть объект относительно его центра.
Примечание
При работе с инструментом Free Transform (Свободная трансформация) нельзя изменить точку отсчета для вращения, оно всегда осуществляется относительно центра объекта.
Удерживая клавишу Shift, можно поворачивать объект на значения, кратные 45°.
Используя инструмент Rotate (Поворот), мы можем назначить произвольную точку отсчета, относительно которой будет производиться вращение объекта. Выполняется это идентично тому, как мы делали с инструментом Scale (Масштабирование). Удерживание клавиши Shift позволяет точно поворачивать объект на значения, кратные 45°.
Скашивание
Скашивание объектов также выполняется тремя способами:
• с помощью палитры Transform (Трансформация) или панели управления;
• инструмента Free Transform (Свободная трансформация);
• инструмента Shear (Скашивание).
На палитре Transform (Трансформация) и панели управления мы вводим желаемый угол скашивания и можем использовать кнопки установки точки отсчета (рис. 11.26).
Рис. 11.26. Схематическое изображение скашивания на 15° при разных точках отсчета (показана черным кружком); на крайнем примере справа – скашивание по обеим координатам одновременно
Инструмент Free Transform (Свободная трансформация) позволяет скашивать объекты при удерживании клавиши Ctrl; а при одновременном удерживании клавиши Alt скашивание будет происходить по обеим координатам относительно центра объекта.
Инструмент Shear (Скашивание) позволяет производить скашивание объекта относительно любой точки – ее можно установить перед началом работы подобно тому, как устанавливается точка отсчета при работе с инструментами Rotate (Поворот) и Scale (Масштабирование). Удерживание клавиши Shift позволяет ограничить скашивание только одной координатой (только по горизонтали или только по вертикали) при перемещении указателя в горизонтальной или вертикальной плоскости.
Видеокурс
В завершении темы о трансформации объектов еще раз скажем, что посмотреть на все его виды и способы «в действии» (в том числе и на скашивание) можно в видеоуроке «Трансформация объектов».
Данный текст является ознакомительным фрагментом.