Особые варианты загрузки Windows
Особые варианты загрузки Windows
Иногда после установки нового драйвера или программы может произойти сбой в системе, и Windows начинает «глючить» (работать нестабильно) или вовсе не запускается. Вы перегружаете компьютер и видите на экране странное меню, в котором предлагается выбрать один из особых вариантов загрузки (рис. 8.16).
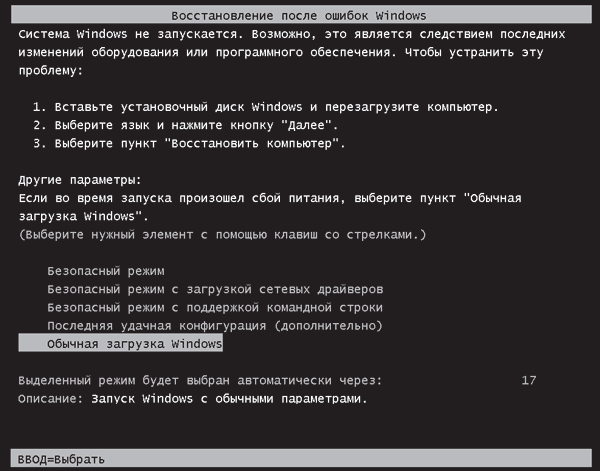
Рис. 8.16. Меню выбора особых вариантов загрузки Windows при возникновении сбоя
Первым делом надо попытаться запустить Windows с параметрами последней удачной конфигурации.
С помощью клавиш управления курсором выделите пункт Последняя удачная конфигурация и нажмите Enter. При этом будет сделана попытка запуска системы с параметрами, которые предшествовали конфигурации, вызвавшей проблемы. За сохранность файлов, созданных и измененных в последнем сеансе работы, можно не беспокоиться, возврат к предыдущей конфигурации затрагивает только системные параметры и никоим образом не влияет на личные файлы пользователя.
Если попытка загрузиться в последней удачной конфигурации не даст результатов, при следующем запуске компьютера в меню, изображенном на рис. 8.16, выберите пункт Безопасный режим и нажмите Enter. При сбоях этот вариант загрузки иногда оказывается единственно возможным, поскольку в этом случае Windows запускается в очень «обрезанном» виде, игнорируя большинство системных параметров и драйверов. При работе в безопасном режиме вы не сможете полноценно работать, зато у вас есть возможность предпринять следующие меры по восстановлению нормальной работоспособности Windows.
• Отменить установку новой версии драйвера, который, по вашему мнению, мог стать причиной неполадки. Для этого потребуется зайти в Диспетчер устройств, в окне свойств устройства, для которого выполнялось обновление драйвера, перейти на вкладку Драйвер (см. рис. 8.13, справа) и воспользоваться кнопкой Откатить.
• Отключить новое устройство, если неполадки возникли сразу после его присоединения к компьютеру (кнопка Отключить вкладки Драйвер).
• Выполнить восстановление системы до более раннего состояния с использованием точки восстановления (подробно об этом будет рассказано в следующем подразделе).
Если при загрузке компьютера меню, изображенное на рис. 8.16, не появляется, вы можете сами его вызвать одним из следующих способов.
• Если Windows Vista является единственной операционной системой, установленной на компьютере, во время загрузки компьютера быстро-быстро и часто-часто нажимайте клавишу F8. При определенной расторопности вы сможете поймать момент, когда компьютер уже включился, а загрузка Windows еще не началась.
Примечание
Под последней удачной конфигурацией понимается последний набор системных настроек, при которых Windows работала стабильно. Этот набор не будет содержать компонента, вызвавшего сбой, поэтому есть надежда, что система хотя бы запустится.
• Если на вашем компьютере установлено две или более операционных систем, в Диспетчере загрузки Windows переместитесь с помощью клавиш управления курсором к названию нужной и нажмите F8.
Когда в системе происходят серьезные сбои, она может перестать запускаться даже в безопасном режиме. В таких катастрофических случаях придется запускаться с установочного DVD Windows Vista и «лечить» систему с помощью специальных средств.
Для этого первым делом зайдите в BIOS и установите запуск компьютера с компакт-диска (о том, как это сделать, рассказывалось в гл. 1). Затем вставьте установочный диск Windows Vista в привод и перезагрузите компьютер. Нажмите кнопку Далее, а затем – Восстановление системы (рис. 8.17). Укажите неисправно работающую операционную систему и нажмите кнопку Далее. На следующем этапе выберите Восстановление запуска в меню параметров восстановления системы.
Рис. 8.17. Окно программы установки и восстановления Windows Vista
Утилита восстановления проверит компьютер на предмет неполадок, препятствующих запуску Windows, а затем попытается устранить их (в первую очередь это касается восстановления поврежденных и удаленных системных файлов).
Если и это не помогает – беда, придется устанавливать систему заново.
Данный текст является ознакомительным фрагментом.