Создание библиотек фрагментов и моделей
Создание библиотек фрагментов и моделей
Для создания этого типа библиотек вам не потребуется никаких специальных навыков, кроме умения работать в КОМПАС-График или КОМПАС-3D. Библиотеки фрагментов или моделей формируются с помощью стандартных инструментов, предназначенных для работы с подключаемыми модулями, и могут содержать в себе как простые изображения, так и сложные параметрические эскизы и модели.
Суть разработки таких библиотек состоит в том, чтобы дать возможность каждому проектировщику сформировать свой набор наиболее используемых типовых элементов, чтобы облегчить к ним доступ при разработке новых чертежей или моделей. Однажды построенное и сохраненное изображение можно будет многократно использовать в каждом новом чертеже или эскизе, что избавит вас от необходимости тратить время на частое рисование типовых элементов.
Библиотека фрагментов (файл с расширением LFR) или библиотека моделей (файл L3D) могут включать в себя неограниченное количество подразделов, а каждый раздел может вмещать сколько угодно эскизов или деталей.
Создать свою библиотеку фрагментов совсем несложно. Для этого в окне менеджера библиотек нужно воспользоваться командой контекстного меню Добавить описание ? библиотеки документов. В появившемся диалоговом окне открытия библиотеки следует выбрать тип файла: КОМПАС-Библиотеки фрагментов (*.lfr), если вы создаете хранилище для чертежей или эскизов, или КОМПАС-Библиотеки моделей (*.l3d), для наполнения будущей библиотеки 3D-моделями. Далее в поле Имя файла необходимо набрать название вашей библиотеки и нажать кнопку Открыть. Поскольку самого файла библиотеки фрагментов еще не существует, система выдаст запрос, создавать ли его, на который следует ответить утвердительно. В результате в окне менеджера библиотек должна появиться ваша библиотека, пока еще пустая. После ее запуска в ней можно помещать новые разделы, добавлять или формировать фрагменты и модели с помощью команд контекстного меню.
Создадим небольшую библиотеку параметризированных фрагментов. Пусть она будет содержать всего один, но весьма полезный и часто используемый в чертежах элемент, – профиль шпоночного паза.
Разумеется, сначала необходимо вычертить и параметризировать само изображение паза. Для этого создайте документ КОМПАС-Фрагмент, сохраните его куда-нибудь на жесткий диск. Включите в этом документе параметризацию ввода графических объектов (если вы помните, по умолчанию при вводе объектов в графических документах параметризация отключена). Чтобы включить автоматическую параметризацию при вводе, выполните команду Сервис ? Параметры, после чего на вкладке Текущий фрагмент появившегося диалогового окна в разделе Параметризация установите флажки для всех типов объектов и операций (рис. 6.1).
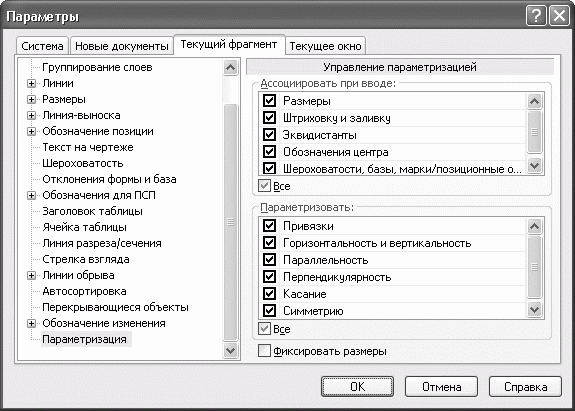
Рис. 6.1. Включение автоматической параметризации для текущего фрагмента
Далее, пользуясь вспомогательной геометрией, самостоятельно вычертите изображение шпоночного паза так, чтобы его геометрический центр совпадал с началом координат фрагмента (рис. 6.2). В начале координат установите графический объект точка (команда Точка) и зафиксируйте ее. Чтобы зафиксировать точку, нажмите кнопку Зафиксировать точку

на панели инструментов Параметризация. В результате к началу координат можно будет привязывать размеры (чтобы после любых их изменений и перестроений изображения центр паза всегда совпадал с центром координат фрагмента).
Рис. 6.2. Параметрическое изображение профиля шпоночного паза
Примечание
Если после параметризации у вас на чертеже не отображаются ограничения, наложенные на графические объекты (вертикальность, совпадение точек), выполните команду Отображать ограничения
(кнопка находится на панели Параметризация).
Теперь необходимо установить размеры паза и переменные, соответствующие каждому размеру.
1. Перейдите на панель инструментов Размеры и с помощью команды Линейный размер постройте четыре размера: первые два обозначающие ширину и рабочую длину паза, остальные два – расстояние от начала координат до крайней точки по ширине и крайней точки по длине (до скругления). Очевидно, что последние два размера равны половине соответствующих им первых двух размеров. После этого вызовите команду Радиальный размер и установите размеры радиусов закругления краев шпонки.
2. Вернитесь на панель инструментов Параметризация и нажмите кнопку Установить значение размера
По очереди щелкайте на каждом созданном размере и в окне Установить значение размера (рис. 6.3) вводите имена переменных фрагмента: для ширины и длины паза задайте переменные b и l, для двух других линейных размеров – b_2 и l_2, переменные, отвечающие радиусам скругления, установите равными b_2. Кроме того, все размеры, кроме длины и ширины паза, должны отмечаться как информационные (то есть их нельзя будет поменять вручную – изменяются они только в результате перестроения паза при изменении одной или нескольких неинформационных переменных).
Рис. 6.3. Установка значения размера и имени переменной
3. Вызовите окно редактора формул (кнопка Переменные на панели инструментов Стандартная). На вкладке Переменные появившегося окна в столбцах напротив переменных, отвечающих рабочей длине и ширине паза, установите флажок Внешняя (рис. 6.4), а на вкладке Уравнения задайте соотношения между параметрическими переменными: b=b_2*2 и l=l_2*2.
Рис. 6.4. Завершение выполнения параметрического чертежа шпоночного паза
Примечание
Вкладка (панель) Уравнения вызывается щелчком на одноименной кнопке панели инструментов редактора формул.
Формирование параметрического фрагмента закончено. Теперь можно приступить к созданию библиотеки.
1. Выполните команду Добавить описание ? библиотеки документов, в появившемся окне введите имя библиотеки – Шпоночный паз. После утвердительного ответа на запрос о создании библиотеки (рис. 6.5) вам будет предложено задать имя библиотеки, которое будет отображаться в менеджере библиотек. Введите, например, Профиль шпоночного паза и нажмите OK для подтверждения создания библиотеки.
Рис. 6.5. Запрос подтверждения создания библиотеки фрагментов
2. В менеджере библиотек появится новая, пока еще пустая библиотека. Чтобы добавить в нее фрагмент, выполните команду контекстного меню Добавить фрагмент в библиотеку (рис. 6.6). В появившемся окне открытия файла следует выбрать сохраненный фрагмент с параметрическим изображением шпоночного паза.
Рис. 6.6. Добавление фрагмента в библиотеку
Примечание
Вы можете создать фрагмент прямо в библиотеке. Для этого служит команда контекстного меню Новый фрагмент.
После добавления фрагмента библиотека будет выглядеть следующим образом (рис. 6.7).
Рис. 6.7. Фрагмент добавлен в библиотеку
Теперь вы можете вставлять изображения профиле шпоночного паза из новой библиотеки в любой графический документ системы КОМПАС или в эскиз трехмерной операции. Для этого достаточно дважды щелкнуть на элементе в окне менеджера библиотек. При вставке элемента на вкладке Переменные панели свойств (рис. 6.8) вы можете изменять параметры фрагмента (те, которые были объявлены внешними в исходном документе).
Рис. 6.8. Изменение значения внешних переменных фрагмента из библиотеки
Файлы параметризированного фрагмента (Шпоночный паз.frw) и самой библиотеки фрагментов (Шпоночный паз.lfr) находятся на прилагаемом к книге компакт-диске в папке ExamplesГлава 6.
Аналогично создаются библиотеки моделей. Рассмотрим небольшой пример.
Создавать параметрический трехмерный элемент нет необходимости, вы можете воспользоваться готовым, который был разработан в примерах к третьей главе (файл Параметризация.m3d в папке ExamplesГлава 3). Как вы помните, в этом примере была выполнена параметрическая модель куба со скругленными ребрами, перестраивающаяся при изменении длины ребра. Однако перед дальнейшим использованием этой модели в библиотеке необходимо ее немного доработать.
Откройте файл модели в КОМПАС-3D и вызовите редактор формул. Как вы видите, в данном элементе несколько характерных переменных, но только одна независимая. Переменную h необходимо объявить внешней, чтобы пользователи библиотеки моделей могли изменять ее значение при вставке.
Для этого измените формулы в редакторе формул для файла Параметризация.m3d так, как это показано на рис. 6.9 (необходимо, чтобы значением внешней переменной в строке уравнений было число, а не ссылка на другую переменную). После этого выделите переменную h в списке переменных и выполните команду Внешняя контекстного меню. При этом ячейка в столбце Имя напротив переменной должна стать синей.
Рис. 6.9. Объявление переменной модели внешней
Далее порядок действий такой же, как и при формировании библиотеки фрагментов. Выполняем команду контекстного меню Добавить описание ? библиотеки документов, только в списке Тип файла выбираем КОМПАС-Библиотеки моделей (*.l3d) и создаем библиотеку. Имя можете присвоить произвольное, например Куб.l3d.
В библиотеку моделей вы можете добавлять как сборки, так и модели. Предусмотрена возможность создавать сборку или модель непосредственно в библиотеке. Элемент в состав библиотеки добавляется так же, как и для библиотек фрагментов, – с помощью контекстного меню. После добавления модели куба в библиотеку она будет выглядеть следующим образом (рис. 6.10).
Рис. 6.10. Простая пользовательская библиотека моделей
Вставка объектов из библиотеки моделей допускается только в документ КОМПАС-Сборка. При вставке элемент отрисовывается в виде трехмерного фантома (прозрачного изображения с серыми контурными линиями), который можно зафиксировать в любой точке сборки. Во время вставки, еще до фиксации компонента, вы можете изменить значение его переменных (у нашего куба всего лишь одна).
Список переменных с их текущими значениями размещается на вкладке Параметры панели свойств (рис. 6.11).
Рис. 6.11. Настройки вставки параметрического элемента из библиотеки моделей
Изменить значения переменных можно также и после вставки элемента в сборку. Для этого следует воспользоваться командой Редактировать контекстного меню, которое появляется при щелчке правой кнопкой мыши на узле данного элемента в дереве построений.
Файл библиотеки моделей Куб.l3d, а также измененный файл параметрического куба Параметризация.m3d находятся на прилагаемом к книге компакт-диске в папке ExamplesГлава 6.
Главное преимущество библиотек фрагментов и моделей – простота создания и применения. Несомненно, эти приложения – наиболее используемые на практике пользовательские модули. Наверняка те, кто постоянно работает с системой КОМПАС, имеют целые комплекты таких библиотек-хранилищ, накопленные за годы проектирования.
Еще одним плюсом библиотек фрагментов является то, что при появлении новых версий КОМПАС вам не нужно будет подгонять или изменять структуру библиотек под новую версию программы. Достаточно будет просто загрузить старый файл библиотеки в менеджере библиотек, и, можете не сомневаться, все будет работать.
Недостатком такого типа приложений следует считать ограниченность их функциональных возможностей. Собственно автоматизация достигается только за счет параметризации чертежей или моделей, которыми вы наполняете приложение, а сама библиотека лишь ускоряет процесс поиска и вставки нужного графического элемента в документ и обеспечивает лучшие условия для хранения типовых конструкторских элементов (не нужно искать их по всему жесткому диску, так как они хранятся упорядочено в одном файле-библиотеке).
Более широкими возможностями, по сравнению с библиотеками фрагментов, обладают библиотеки шаблонов КОМПАС-3D.
Данный текст является ознакомительным фрагментом.