Создание деталировочного чертежа зубчатого колеса
Создание деталировочного чертежа зубчатого колеса
В начале этого раздела упоминалось еще об одном практическом примере, касающемся оформления чертежей в системе КОМПАС-График. Чтобы не отступать от логики изложения материала, в качестве этого примера выполним оформление конструкторского чертежа детали зубчатого колеса, входящей в только что спроектированный редуктор. Этот пример будет небольшим по сравнению с предыдущим. Тем не менее он содержит важную информацию по формированию деталировочных чертежей, занимающих значительную долю среди всей конструкторской документации, сопровождающей выпуск сложного изделия. Я не буду подробно описывать нюансы построения геометрии, так как полагаю, что всего приведенного выше достаточно для создания изображений любой сложности. Рисовать на новом чертеже нам придется очень мало, поскольку основное изображение колеса будет вставлено со сборочного чертежа редуктора.
Создадим чертеж колеса на новом документе (при желании вы можете разместить этот чертеж в одном документе с изображением редуктора, добавив к нему новый лист). Создайте новый документ и настройте его параметры следующим образом: формат – А3, ориентация – горизонтальная, стиль оформления оставьте заданным по умолчанию. Сформируйте в документе новый вид с масштабом 1:2 и назовите его Зубчатое колесо. Точку начала координат вида поместите посредине листа, немного ближе к его левой стороне. Теперь можно приступать к построению чертежа.
1. Откройте документ, содержащий сборочный чертеж редуктора. Нажмите кнопку Выделить слой указанием на панели Выделение. Щелчком кнопкой мыши на изображении колеса выделите слой с зубчатым колесом. При помощи сочетания клавиш Ctrl+C скопируйте выделенные элементы чертежа в буфер обмена. В качестве точки привязки укажите точку пересечения осей колеса (точка начала координат вида сверху).
2. Перейдите в окно представления только что созданного документа. Убедитесь, что текущим является вид Зубчатое колесо. Нажмите сочетание клавиш Ctrl+V и вставьте изображение колеса в чертеж, привязав его к точке начала координат вида. Выделите вставленное изображение, после чего, используя команду Поворот, расположите колесо вертикально, развернув его на 90° вокруг точки начала координат.
3. Немного правее от вставленного изображения постройте профиль отверстия в ступице, принимая, что глубина шпоночного паза при диаметре отверстия 85 мм равна 5, 4 мм, а ширина паза – 20 мм. Отталкиваясь от профиля отверстия, отредактируйте сечение колеса, дорисовав шпоночный паз в разрезе (рис. 2.132).
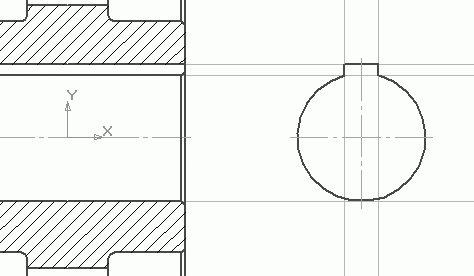
Рис. 2.132. Доработка чертежа зубчатого колеса
4. Удалите всю вспомогательную геометрию с чертежа. Больше редактировать само изображение колеса не придется.
Теперь можно приступать к оформлению деталировочного чертежа. Начнем с простановки размеров. Как уже отмечалось ранее, на деталировочном чертеже должны присутствовать все размеры изделия, необходимые и достаточные для его изготовления и обработки.
При помощи инструмента Линейный размер последовательно проставьте размеры следующих диаметров (рис. 2.133):
• ступицы колеса;
• размещения отверстий в дисках и диаметр одного такого отверстия;
• обода;
• выступов зубьев колеса;
• отверстия в ступице (отверстия под вал) с указанием квалитета.
Рис. 2.133. Проставление диаметральных размеров колеса
При формировании размерной надписи этих размеров следует установить флажок Авто в окне настроек размерной надписи (это говорит о необходимости автоматически определять значение номинала), а также указать значок Ж перед номиналом. Для размера отверстия в диске в поле Текст до введите текст 4отв., обозначающий, что отверстий такого диаметра в колесе должно быть четыре. Делительный диаметр на чертеже обозначать не нужно, так как он будет приведен в таблице характеристик зубчатого колеса.
Не совсем простой может оказаться задача построения размера отверстия в ступице (на рис. 2.133 показан справа). Этот размер не может быть привязан к двум точкам, так как в верхней части отверстия показан шпоночный паз в разрезе. На чертежах такой диаметральный размер обозначают, привязываясь только к одной выносной линии (эта линия указывает, к какому именно отверстию этот размер относится). Чтобы убрать верхнюю выносную линию, необходимо перед окончательной фиксацией размера на панели свойств перейти на вкладку Параметры и отжать кнопку Отрисовка второй выносной линии. Далее из раскрывающегося списка Стрелка (для второй выносной линии) выбрать пункт Без стрелки. Как указать квалитет, было рассказано выше (разумеется, этот квалитет должен совпадать с тем, который указан на сборочном чертеже). Не забудьте установить флажок Включить возле поля со значением квалитета, чтобы он отобразился в размерной надписи.
Следующая группа размеров также создается с применением команды Линейный размер, только это уже не диаметральные, а действительно линейные размеры. Все отличие в их построении состоит только в установке в окне Задание размерной надписи переключателя Символ в положение Нет. Эти размеры включают:
• ширину колеса;
• расстояние от боковой поверхности диска до торца обода (указываются два размера с обеих сторон);
• обозначение параметров фаски отверстия под вал и фаски на краях обода. Поскольку в нашем колесе все эти фаски имеют одинаковые параметры (2,5 · 45°), то фаска обозначается один раз, но при этом на размере указывается, что таких фасок на колесе предусмотрено четыре (рис. 2.134).
Рис. 2.134. Размер фаски
Чтобы создать такой размер (см. рис. 2.134), после вызова окна настроек размерной надписи необходимо выполнить следующее.
1. В окне настроек размерной надписи возле поля Текст после нажать кнопку ґ45° для добавления соответствующего знака после номинала.
2. Нажать кнопку >> в правом нижнем углу окна Задание размерной надписи. После этого диалоговое окно увеличится и в правом верхнем углу появится поле Текст под размерной надписью, где следует ввести текст 4 фаски.
3. Нажать кнопку ОK и зафиксировать положение размерной надписи.
На чертеже колеса еще необходимо проставить радиусы скруглений в местах перехода диска в обод и ступицу. Для этого используйте команду Радиальный размер панели Размеры. Чтобы сформировать этот размер, достаточно просто указать дугу, радиус которой необходимо проставить. Однако на нашем чертеже все эти дуги имеют слишком маленький радиус, и стрелка размера (соответственно, и размерная надпись) не помещается в промежутке между центром скругления и опорной точкой радиального размера. По умолчанию система КОМПАС размещает этот размер вне дуги окружности, при этом дорисовывая дугу тонкой линией (рис. 2.135, а). Согласитесь, это выглядит не совсем красиво. Чтобы настроить положение стрелки и размерной надписи во время ввода размера (точнее, после указания дуги, но до окончательной фиксации размера), на панели свойств перейдите на вкладку Параметры. Из раскрывающегося списка Размещение текста выберите пункт Ручное и нажмите кнопку Стрелки изнутри. Теперь вы можете построить нормальный радиальный размер даже для самых маленьких дуг (рис. 2.135, б).
Рис. 2.135. Радиальный размер для дуг небольшого радиуса: простановка, предлагаемая системой по умолчанию (а), и вид после настроек (б)
Следующим шагом при оформлении будет простановка шероховатостей на чертеже (то есть допустимых значений микронеровностей поверхности изделия). Обозначение шероховатости вводится на чертеже для указания требований к качеству обработки той или иной поверхности изготовляемого изделия.
Как и позиции на чертеже, все знаки шероховатости можно проставить за один вызов команды Шероховатость (она также находится на панели инструментов Обозначения). Для формирования знака шероховатости сделайте следующее.
1. Выберите тип знака в группе кнопок-переключателей Тип на панели свойств.
2. При необходимости в специальном окне введите текст, который будет отображен на знаке шероховатости (рис. 2.136). Это окно вызывается щелчком на поле Текст панели свойств. Как правило, в данном окне вводится максимально допустимое (после чистовой обработки) среднее арифметическое отклонение профиля выступов и впадин поверхности изделия Ra.
Рис. 2.136. Окно ввода надписей знака шероховатости
3. Завершив ввод текста, укажите линию на чертеже, к которой будет привязано изображение знака шероховатости, после чего зафиксируйте сам знак в любой точке на этой линии.
Совет
Вы можете ввести значение шероховатости (Ra, Rz или Rmax) без вызова окна Введите текст. Для этого щелкните правой кнопкой мыши на поле Текст панели свойств и из появившегося меню выберите необходимое значение. Это удобно еще и тем, что в меню присутствуют только нормализованные (допустимые) значения шероховатостей.
Используя команду Шероховатость, постройте знаки шероховатости следующим образом (рис. 2.137):
• по одному знаку шероховатости, указывающему, что поверхность не требует дополнительной обработки (кнопка Без удаления слоя материала
на панели свойств), на обеих сторонах диска;
Рис. 2.137. Простановка знаков шероховатости
• знак шероховатости Без указания вида обработки (кнопка
) со значением шероховатости 1,25 мкм (по шкале Ra) на линии зацепления;
• три знака шероховатости также без указания вида обработки, но с шероховатостью 3, 2 мкм на торцевых поверхностях колеса, а также на поверхности вершин зубьев;
• еще один знак шероховатости (1,25 мкм) на внутренней поверхности отверстия под вал в ступице колеса.
В деталировочных чертежах почти всегда обязательно должен быть знак неуказанной шероховатости. Он обозначает требуемую шероховатость для поверхностей изделия, для которых шероховатость не проставлена на самом чертеже. Знак неуказанной шероховатости размещается в правом верхнем углу чертежа.
Чтобы добавить этот знак на чертеж, выполните команду меню Вставка ? Неуказанная шероховатость ? Ввод. В появившемся окне Знак неуказанной шероховатости вы можете настроить внешний вид знака: выбрать его тип, ввести текст (значение шероховатости), а также добавить знак в скобках. Завершив настройку отображения знака неуказанной шероховатости, выполните команду меню Вставка ? Неуказанная шероховатость ? Размещение. По умолчанию знак размещается в верхнем правом углу листа чертежа (рис. 2.138), но при необходимости вы можете отредактировать его размещение, перетащив его за характерную точку.
Рис. 2.138. Знак неуказанной шероховатости
На чертеже колеса осталось проставить допуски форм и взаимного расположения поверхностей. Перед этим необходимо выбрать и обозначить базу на чертеже, поскольку все отклонения проставляются с привязкой к конкретной базе.
В качестве базовой поверхности выберем отверстия под вал в колесе. Нажмите кнопку База на панели Обозначения, щелкните на линии, обозначающей поверхность отверстия в разрезе, после чего зафиксируйте положение знака базы. Текст вводить не нужно, так как система автоматически установит буквенное обозначение базы (в нашем случае – А, поскольку никаких других баз, вырезов, разрезов или линий выносок на чертеже нет). Теперь можно проставлять допуски формы и расположения.
В качестве примера рассмотрим простановку допуска радиального биения поверхности зубьев колеса.
1. Нажмите кнопку Допуск формы на панели Обозначения. На панели свойств щелкните на кнопке Создание таблицы в полуавтоматическом режиме
Откроется окно, позволяющее сформировать и заполнить таблицу допуска (рис. 2.139).
Рис. 2.139. Диалоговое окно Обозначение допуска
2. Из раскрывающегося списка Знак окна Обозначение допуска выберите значок, обозначающий допуск на биение. В текстовом поле области Числовое значение введите величину допуска, а в области База 1 введите обозначение базы, относительно которой указывается допуск. При помощи кнопки, которая находится под текстовым полем с обозначением базы, вы можете вызвать окно со списком всех доступных баз в документе.
Совет
Величина допуска, которая задается в таблице, должна быть согласована со стандартами. Вместо того чтобы вводить ее вручную, вы можете вызвать меню с перечнем всех стандартных значений, дважды щелкнув кнопкой мыши на текстовом поле в области Числовое значение.
3. Сформировав таблицу допуска, укажите точку ее привязки на чертеже. После этого необходимо создать стрелку, указывающую на поверхность, к которой данный допуск относится. Для этого щелкните на кнопке Ответвление со стрелкой
на панели специального управления. Создайте стрелку, привязав ее начало к одной из точек на контуре таблицы, а указатель зафиксировав на поверхности, для которой проставляется допуск биения.
4. Для фиксации допуска нажмите кнопку Создать объект.
5. Аналогично выполните допуск торцевого биения колеса (обозначение и база те же, а величина допуска – 0,08).
Созданные обозначения допусков биения поверхностей показаны на рис. 2.140.
Рис. 2.140. Допуски форм и размещения поверхностей
Выполните еще один допуск формы, а именно допуск параллельности боковых поверхностей колеса. Он не требует привязки к базе, поэтому ее обозначения нет в таблице. Параллельность проверяется для двух поверхностей, так что таблица допуска привязывается к одной из них (рис. 2.141). Чтобы указать опорную (базовую) поверхность после создания ответвления со стрелкой, нажмите кнопку Ответвление с треугольником
и постройте его так же, как и стрелку.
Рис. 2.141. Допуск параллельности поверхностей
Используя полученные навыки, попробуйте самостоятельно проставить размеры, шероховатости, допуски форм и размещения поверхностей для профиля отверстия в колесе (рис. 2.142).
Рис. 2.142. Размеры, шероховатость и допуски профиля отверстия в ступице колеса
На деталировочных чертежах зубчатых колес всегда размещают таблицу параметров колеса. Создадим ее.
Нажмите кнопку Ввод таблицы на панели Обозначения. Укажите точку привязки верхнего левого угла таблицы на чертеже (сама таблица должна размещаться в правой части чертежа, прямо под знаком неуказанной шероховатости), задайте количество столбцов равным 3, а количество строк – 9. После этого, перетаскивая границы между столбцами, отрегулируйте ширину столбцов так, чтобы первый был самим широким, а другие два поменьше. Заполните таблицу различными расчетными данными (модуль, количество зубьев, делительный диаметр и пр.). Пример этой таблицы вы можете посмотреть в файле _ЗУБЧАТОЕ КОЛЕСО.cdw (находится в папке ExamplesГлава 2Редуктор цилиндрический прилагаемого к книге компакт-диска), который содержит описанный деталировочный чертеж. Набор этих данных может отличаться от рассмотренного в примере. После окончательного заполнения таблицы параметров выделите ее и при помощи инструмента Сдвиг панели Редактирование отредактируйте ее размещение так, чтобы ее правая граница совпадала с правой границей листа чертежа.
И последнее, что осталось добавить в этот чертеж, – это технические требования.
Выполните команду меню Вставка ? Технические требования ? Ввод. Откроется окно нового текстового документа, где вы можете набрать текст технических требований. Например:
1. Формовочные уклоны 3°.
2. Радиусы округлений R2max.
3. Неуказанные предельные отклонения размеров: валов h14, отверстий H14, других IT14/2.
Набрав технические требования, сохраните их и закройте окно текстового редактора КОМПАС-График. Для редактирования размещения технических требований на чертеже воспользуйтесь командой Вставка ? Технические требования ? Размещение.
На этом все. Учебный пример создания деталировочного чертежа (рис. 2.143), а с ним и весь раздел, посвященный практическому черчению, окончен.
Рис. 2.143. Деталировочный чертеж зубчатого колеса
Данный текст является ознакомительным фрагментом.