Вывод фильма в AVIKфайл формата DV
Вывод фильма в AVIKфайл формата DV
Видеофайлы формата DV имеют достаточно низкий коэффициент сжатия и за счет этого сохраняют фильм в исходном качестве, передавая все тонкости изображения в кадре. Вывести проект в файл формата DV средствами программы Premiere Pro достаточно просто – никаких особых параметров будущего видеофайла задавать не придется.
1. Сделайте активным окно Timeline (Окно монтажа).
2. Выполните команду меню File ? Export ? Movie (Файл ? Экспорт ? Фильм). На экране появится диалог Export Movie (Экспорт фильма). Этот диалог идентичен стандартному Сохранить как операционной системы Windows.
3. В появившемся окне выберите папку, в которой следует сохранить видеофайл.
4. В поле Имя файла введите имя будущего видеофайла, например Мой первый фильм.
5. Нажмите кнопку Settings (Установки). На экране появится диалог Export Movie Settings (Установки экспорта фильма), открытый в категории General (Основные) (рис. 8.1).
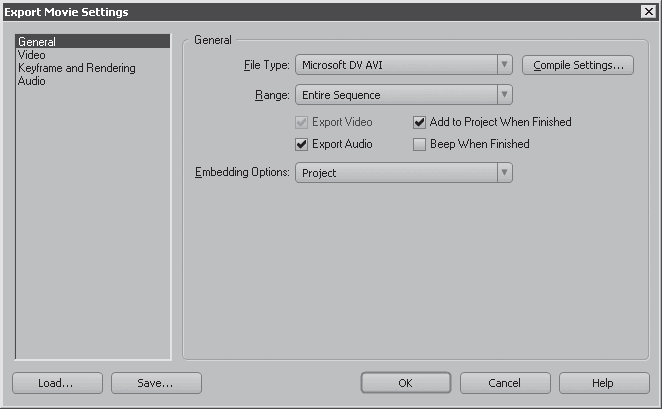
Рис. 8.1. Категория General (Основные) диалога Export Movie Settings (Установки экспорта фильма)
6. Убедитесь, что в раскрывающемся списке File Type (Тип файла) появившегося диалога выбран пункт Microsoft DV AVI.
7. Убедитесь, что флажок Export Audio (Экспорт звука) установлен. В противном случае создаваемый видеофайл не будет содержать звукового сопровождения.
8. Перейдите в категорию Video (Видео) диалога Export Movie Settings (Установки экспорта фильма) и убедитесь, что в раскрывающемся списке Compressor (Сжатие) выбран формат, соответствующий вашему фильму (в данном случае – DV PAL) (рис. 8.2).
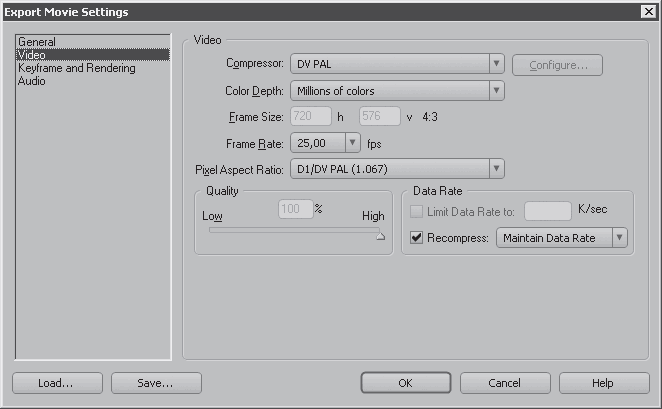
Рис. 8.2. Категория Video (Видео) диалога Export Movie Settings (Установки экспорта фильма)
9. Просмотрите остальные категории диалога и убедитесь, что параметры вывода соответствуют формату вашего проекта.
Примечание
Обратите внимание, что в диалоге Export Movie Settings (Установки экспорта фильма) вы не изменяете параметры, а только проверяете их на соответствие параметрам вашего фильма. При экспорте фильма в формат DV все необходимые настройки автоматически приводятся в соответствие с параметрами проекта.
10. Нажмите кнопку OK, чтобы закрыть диалог Export Movie Settings (Установки экспорта фильма).
11. Нажмите кнопку Сохранить диалога Export Movie (Экспорт фильма). Диалог будет закрыт, и начнется процесс вывода фильма в файл формата DV.
В процессе вывода фильма на экране появляется информационный диалог Rendering (Просчет) (рис. 8.3). Этот диалог содержит индикатор хода работы и информацию об общем количестве кадров фильма и количестве обработанных файлов, а также предположительное время до завершения операции вывода.
Рис. 8.3. Диалог Rendering (Просчет)
По окончании вывода диалог Rendering (Просчет) закроется без дополнительных сообщений о выполнении задачи.
С помощью программы Проводник найдите созданный вами видеофайл и запустите его. При этом автоматически запустится программа Проигрыватель Windows Media либо другая программа, ассоциированная с воспроизведением AVI-файлов. Ваш фильм будет воспроизведен в окне программы (рис. 8.4).
Рис. 8.4. Воспроизведение готового файла в программе Проигрыватель Windows Media
Такой файл можно записать на любой носитель и просмотреть на любом компьютере (необходимые компоненты (кодеки) для воспроизведения файлов формата DV встроены в операционную систему Windows).
Формат DV, несмотря на безупречное качество видеоизображения, обладает одним серьезным недостатком. Обратите внимание на размер созданного вами видеофайла. Ваш фильм, длительность которого составляет всего две минуты, занимает на диске около 400 Мбайт! Это много – учитывая, что емкость обычного компакт-диска составляет 700 Мбайт. При длительности фильма 20–30 минут и более он вообще не поместится на оптический носитель, да и записывать фильмы в таком формате на жесткий диск компьютера – непозволительная роскошь. Для удобства хранения при выводе фильма в файл применяются различные технологии сжатия.
Данный текст является ознакомительным фрагментом.