Добавление видеодорожек в проект
Добавление видеодорожек в проект
Данный проект содержит три видео– и три звуковые дорожки – именно столько программа Premiere Pro создает для нового проекта по умолчанию. Это количество видеодорожек оказалось достаточным для данного короткого фильма: вы использовали вторую дорожку для размещения наложенных титров и лишь один клип добавили на третью. Если бы в месте размещения клипа Clip07.avi не было титра, его также можно было бы добавить на вторую дорожку, то есть обойтись всего двумя видеодорожками.
В большинстве случаев для монтажа домашнего и любительского видео хватает двух-трех дорожек. Некоторые программы вообще не предусматривают в проекте места для третьей видеодорожки, весь монтаж ведется на двух дорожках – основной и наложенной. В некоторых случаях это сильно ограничивает создателей фильма в реализации идей. Программа Premiere Pro предназначена для профессионального монтажа видео, поэтому в проект можно добавить любое необходимое количество дорожек. Некоторые проекты могут содержать до 10 и даже более видеодорожек, например при производстве рекламных видеороликов, где требуется одновременное размещение в кадре основного фона, нескольких различных титров, логотипов и других наложенных изображений.
Добавим в проект новую видеодорожку. Для данного фильма эта дорожка не нужна – фильм почти готов. Наличие пустых видеодорожкек в проекте не обязывает добавлять на них клипы и на создаваемый фильм никак не влияет, поэтому просто научимся добавлять дорожку на будущее.
1. Выполните команду меню Sequence ? Add Tracks (Последовательность ? Добавить дорожки). На экране появится диалог Add Tracks (Добавить дорожки) (рис. 6.19).
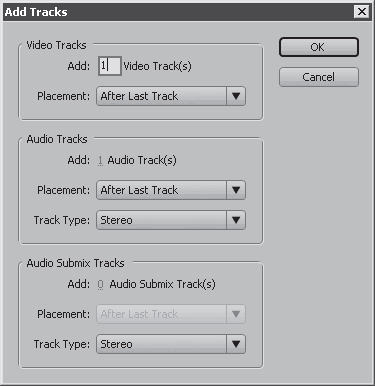
Рис. 6.19. Диалог Add Tracks (Добавить дорожки)
2. В поле Add (Добавить) области Video Tracks (Видеодорожки) укажите количество добавляемых видеодорожек. Вы добавите одну дорожку, поэтому поставьте количество 1.
3. В раскрывающемся списке Placement (Положение) выберите один из следующих вариантов расположения новой дорожки в проекте:
• After Last Track (После последней дорожки). Новая дорожка будет добавлена после (выше) последней дорожки проекта;
• Before First Track (Перед первой дорожкой). Новая дорожка будет добавлена перед (ниже) первой дорожкой. При этом номера всех видеодорожек изменятся соответствующим образом;
• After Target Track (После выделенной дорожки). Новая дорожка появится над выделенной дорожкой последовательности, сместив все вышерасположенные дорожки вверх. Данный пункт доступен, только если в окне Timeline (Окно монтажа) выделена какая-нибудь видеодорожка.
4. В поле Add (Добавить) области Audio Tracks (Звуковые дорожки) введите 0. В противном случае в проект будут добавлены звуковые дорожки в количестве, указанном в этом поле.
5. Нажмите кнопку OK. Диалог будет закрыт, а в окне Timeline (Окно монтажа) появится новая видеодорожка, расположенная в указанной вами позиции.
Рассмотрим теперь способы удаления дорожек. Этого можно не делать, на результат работы наличие пустых дорожек не влияет, но может возникнуть ситуация, когда будет необходимо удалить их.
1. Выделите дорожку, которую хотите удалить. Для этого щелкните кнопкой мыши на области ее заголовка.
2. Выполните команду меню Sequence ? Delete Tracks (Последовательность ? Удалить дорожки). На экране появится диалог Delete Tracks (Удалить дорожки) (рис. 6.20).
Рис. 6.20. Диалог Delete Tracks (Удалить дорожки)
3. Установите флажок Delete Video Tracks (Удалить видеодорожки), если хотите удалить видеодорожки, или флажок Delete Audio Tracks (Удалить звуковые дорожки) для удаления звуковых.
4. В соответствующей группе Video Tracks (Видеодорожки) и Audio Tracks (Звуковые дорожки) выберите метод удаления в раскрывающемся списке:
• All Empty Tracks (Все пустые дорожки). Будут удалены все пустые дорожки проекта, независимо от того, выделены они или нет. Пустыми считаются те дорожки, на которые не добавлено ни одного клипа. В данном проекте это созданная вами дорожка Video 4 (Видео 4);
• Target Track (Выделенная дорожка). Будет удалена только отмеченная вами дорожка.
5. Нажмите кнопку OK диалога. Диалог будет закрыт, а выбранная вами дорожка (или группа дорожек) будет удалена.
При удалении дорожек не появляется никакого дополнительного предупреждения или запроса о подтверждении. Если вы случайно удалили дорожку проекта, содержащую какие-либо данные (элементы видеоряда или звуковой клип), вы можете отменить последние действия с помощью списка на вкладке History (История).
Данный текст является ознакомительным фрагментом.