Motion (Движение)
Motion (Движение)
Эффект Motion (Движение) позволяет изменить масштаб и положение картинки в кадре, а также разместить видеоизображение под любым углом.
В окне Project (Проект) находится клип, который вы ранее не использовали в проекте. Это клип Clip07.avi. Добавим этот клип в последовательность.
1. Перетащите клип Clip07.avi в окно монтажа и разместите его на дорожке Video 3 (Видео 3) над клипом Clip06.avi (рис. 6.1).
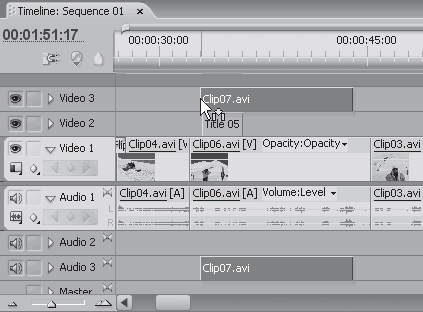
Рис. 6.1. Клип Clip07.avi добавлен на дорожку Video 3 (Видео 3)
2. Воспроизведите эту часть последовательности.
Видеоизображение клипа Clip07.avi полностью закрыло собой изображение клипа Clip06.avi и титра, расположенного на дорожке Video 2 (Видео 2). Это свойство было описано в предыдущей главе.
С помощью эффекта Motion (Движение) уменьшим размеры кадра клипа Clip07.avi.
1. Выделите клип Clip07.avi в последовательности.
2. Перейдите на вкладку Effect Controls (Управление эффектом).
3. Щелкните кнопкой мыши на эффекте Motion (Движение), расположенном на вкладке Effect Controls (Управление эффектом). Посмотрите на экран Program (Программа). По периметру кадра появились прямоугольные маркеры.
4. Перетаскивая маркеры кадра на экране Program (Программа), уменьшите размер кадра клипа Clip07.avi так, как показано на рис. 6.2. Теперь вы можете видеть титр и часть кадра клипа Clip06.avi.
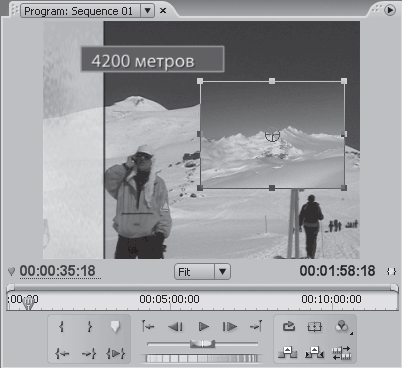
Рис. 6.2. Размер кадра клипа Clip07.avi уменьшен
5. Нажав и удерживая кнопку мыши внутри рамки ограничения кадра клипа Clip07.avi, переместите указатель вправо. Кадр также сместится вправо.
6. Расположите уменьшенный кадр клипа Clip07.avi так, чтобы он не закрывал титр и актера.
7. Воспроизведите эту часть последовательности.
Вы создали часто применяемый эффект, который называется картинкой в картинке. Можно расположить в кадре не одно, а несколько уменьшенных видеоизображений. Для этого следует разместить нужные клипы на отдельных видеодорожках, а затем уменьшить кадры наложенных клипов и разместить их так, чтобы они не перекрывали друг друга.
Рассмотрим настройки эффекта Motion (Движение).
1. Убедитесь, что клип Clip07.avi выделен.
2. Раскройте группу Motion (Движение) вкладки Effect Controls (Управление эффектом), щелкнув на треугольнике слева от названия группы. На вкладке отобразятся элементы управления для изменения свойств эффекта Motion (Движение).
3. Поэкспериментируйте, изменяя свойства Scale (Масштаб) и Position (Позиция). Масштаб и положение кадра клипа Clip07.avi будет изменяться. Как вам уже известно, эти свойства можно изменить и на экране Program (Программа).
4. Снимите флажок Uniform Scale (Сохранять пропорции). Теперь у вас появилась возможность изменять ширину и высоту кадра по отдельности.
5. Попробуйте изменить ширину и высоту кадра, перетаскивая маркеры на экране Program (Программа) или изменяя значения полей Scale Height (Вертикальный масштаб) и Scale Width (Горизонтальный масштаб). Картинка в кадре будет сжата или растянута по вертикали или горизонтали.
6. Измените значение поля Rotation (Вращение). Изображение клипа Clip07.avi в кадре будет повернуто (рис. 6.3).
Рис. 6.3. Кадр клипа Clip07.avi повернут
7. В полях Ancor Point (Якорная точка) устанавливаются координаты центра поворота кадра. По умолчанию якорная точка находится в центре кадра, то есть поворот изображения происходит относительно его центра.
С помощью эффекта Motion (Движение) можно изменить положение картинки на экране, а также масштаб видеоизображения, даже если во время съемки вы не пользовались трансфокатором. Позже (при изучении анимации видеоэффектов) будет рассказано, как заставить клип Clip07.avi двигаться в кадре.
Данный текст является ознакомительным фрагментом.