Создание ландшафта с помощью программы Terragen
Создание ландшафта с помощью программы Terragen
Программа Terragen распространяется бесплатно, познакомиться с ней можно на сайте разработчика приложения по адресу http://www.planetside.co.uk. Несмотря на большое количество настроек, программа проста в использовании, и работать с ней сможет даже начинающий пользователь.
Откроем приложение, щелкнув кнопкой мыши на запускающем значке на Рабочем столе или выполнив команду меню Пуск ? Все программы ? Terragen, – откроется главное окно программы, в котором сразу будут открыты два окна для работы (рис. 15.1).
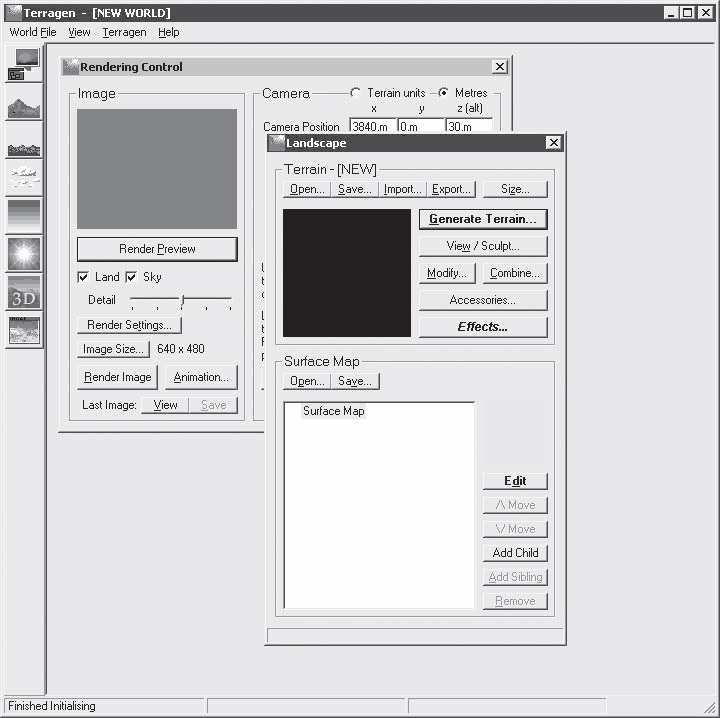
Рис. 15.1. Стартовое окно программы Terragen
Не будем пока обращать внимание на дополнительные окна, а внимательно рассмотрим главное окно программы.
На вертикальной панели в левой части данного окна расположены следующие кнопки, с помощью которых можно открывать окна настройки генерируемого ландшафта:
• Rendering Control (Контроль рендеринга) – открывает одноименное окно, в котором можно настроить рендеринг ландшафта;
• Landscape (Ландшафт) – в открываемом данной кнопкой окне настраивается рельеф будущей местности;
• Water (Вода) – открывает окно с настройками водной поверхности, водоемов, если они должны присутствовать в создаваемом ландшафте местности;
• Cloudscape (Облачность) – в данном окне настраивается вид облаков, их форма;
• Atmosphere (Атмосфера) – открывает окно для настройки атмосферы;
• Lighting Condition (Состояние освещенности) – в открываемом данной кнопкой окне определяются точка освещенности, параметры и эффекты;
• 3D Preview (Предпросмотр) – открывает окно предварительного просмотра сгенерированного ландшафта;
• Last Rendered Image (Последнее изображение) – открывает специальное окно последнего подвергшегося рендерингу изображения сгенерированного ландшафта.
Немного ознакомившись с устройством главного окна программы, перейдем к работе с окнами, в которых можно настроить определенные параметры будущего ландшафта. Создадим изображение, сгенерировав, например, горный ландшафт с водой.
В окне Landscape (Ландшафт), автоматически открывающемся с программой при ее запуске, следует нажать кнопку Generate Terrain (Сгенерировать местность) – откроется окно Terrain Genesis (Генезис местности) (рис. 15.2).
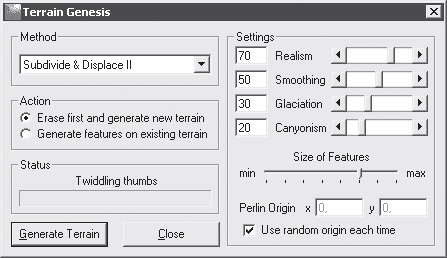
Рис. 15.2. Окно Terrain Genesis (Генезис местности)
В группе элементов управления Method (Метод) в открывающемся списке можно выбрать один из пяти методов генерации ландшафта: Subdivide & Displace II (Подразделение и перемещение), Perlin Noise (Пятнистые помехи, шумы), Multi Perlin (Мультипятнистость), Ridged Perlin (Остроконечные пятна) или Ridged Multi Perlin (Остроконечные мультипятна). Метод Subdivide & Displace II (Подразделение и перемещение) больше всего подходит для создания водных ландшафтов. Чтобы создать равнинный пейзаж, лучше выбрать метод Ridged Perlin (Остроконечные пятна) или Ridged Multi Perlin (Остроконечные мультипятна).
С помощью ползункового регулятора Realism (Реализм) можно менять степень реалистичности сгенерированного ландшафта.
Ползунок Smoothing (Сглаживание) определяет коэффициент сглаживания ландшафтных объектов. Если установить это значение равным 100, то невозможно будет получить горные пики, а при установке значения равным 0 ландшафт будет состоять только из горных вершин.
Применяя ползунковый регулятор Glaciation (Глянцевость), задают показатель отражения земной поверхностью солнечного света, а ползунковый регулятор Canyonism (Каньоны) определяет количество ущелий и каньонов в создаваемом ландшафте.
Ползунковый регулятор Size of Features (Размер фрагментов местности) определяет размер объектов ландшафта.
Если в группе элементов управления Action (Действие) установить переключатель в положение Erase first and generate new terrain (Сначала очистить и сгенерировать заново), то перед каждым новым нажатием кнопки Generate Terrain (Генерировать местность) текущий ландшафт будет удаляться, а затем будет создаваться новый. При установке данного переключателя в положение Generate features on existing terrain (Генерировать фрагменты на существующей местности) каждая новая генерация будет добавляться к уже существующей.
С помощью индикатора Twiddling thumbs (Генерирование ландшафта), расположенного в области Status (Статус), можно следить за ходом генерации, которая инициируется нажатием кнопки Generate Terrain (Генерация местности).
Настроим параметры генерации в окне Terrain Genesis (Генезис местности), выполнив следующие действия.
1. В открывающемся списке Method (Метод) выберите метод генерации ландшафта, например Subdivide & Displace II (Подразделение и перемещение).
2. С помощью ползункового регулятора Realism (Реализм) измените степень реалистичности, установив значение 100.
3. Используя ползунковый регулятор Smoothing (Сглаживание), установите коэффициент сглаживания ландшафтных объектов равным, например, 30.
4. Значение Canyonism (Каньоны) оставьте установленным по умолчанию – 20.
5. Установите переключатель в области Action (Действие) в положение Erase first and generate new terrain (Сначала очистить и сгенерировать заново).
6. Нажмите кнопку Generate Terrain (Генерация местности) в нижней части окна.
7. По завершении генерации закройте окно Terrain Genesis (Генезис местности) – на экране снова окажется окно Landscape (Ландшафт), в котором в области предварительного просмотра появился созданный ландшафт (рис. 15.3).
Рис. 15.3. Окно Landscape (Ландшафт) с созданной местностью
Перейдем к следующему окну настроек параметров ландшафта, нажав кнопку Water (Вода) на вертикальной панели главного окна программы, – откроется окно Water (Вода) (рис. 15.4).
Рис. 15.4. Окно настроек водного компонента ландшафта
На вкладке Waves (Волны) можно настроить параметры волны будущего водного ландшафта.
В группе элементов управления Wave Properties (Свойства волны) можно определить с помощью соответствующих ползунковых регуляторов следующие параметры волны:
• Roughness (Шероховатость) – задает высоту волны;
• Wave Size (Размер волны) – определяет ширину волны;
• Visibility Effect (Визуальный эффект) – создает эффект просмотра неплоской воды под небольшим углом; увеличение данного параметра делает отражения на воде более мелкими.
В поле ввода Water Level (Уровень воды) можно указать уровень воды. Чтобы посмотреть, как будут выглядеть назначенные параметры, нужно нажать кнопку Update Map (Модернизация карты), чтобы в окне в области предварительного просмотра увидеть создаваемый ландшафт.
На вкладке Reflections (Отражения) (рис. 15.5) можно назначить параметры отражения.
Рис. 15.5. Вкладка Reflections (Отражения)
Ползунковый регулятор Max Reflectivity (Максимальная яркость отражений) позволяет регулировать параметр яркости отражения, а ползунковый регулятор Reflectivity Curve (Кривая отражения) определяет контраст между светом и тенью воды.
На вкладке Sub-surface (Подводная часть) (рис. 15.6) можно создать различные оттенки глубины и отражения. Например, можно смоделировать Deep (Глубокую), Muddy (Грязную), Tropica (Тропическую) или Frozen (Замороженную) воду, используя соответствующие кнопки данной вкладки, или изменить цвет по выбранным пользователем значениям.
Рис. 15.6. Вкладка Sub-surface (Подводная часть)
Если щелкнуть кнопкой мыши на прямоугольнике Diffuse Color (Рассеянный цвет), то откроется окно, в котором можно настроить тусклые отражения, а использование параметра Transparency Color (Прозрачный цвет) позволяет настроить прозрачные, ясные цвета.
Создадим в нашем ландшафте небольшое озеро. Для этого необходимо перейти на вкладку Waves (Волны) и, используя ползунковый регулятор Roughness (Шероховатость), установить высоту волн равной, допустим, 40; применяя ползунковый регулятор Wave Size (Размер волны), задать ширину волны, равную, например, 40; а с помощью ползункового регулятора Visibility Effect (Визуальный эффект) установить значение параметра, равное 100.
В поле ввода Water Level (Уровень воды) следует щелкнуть кнопкой мыши так, чтобы указатель мыши сменил свой вид на текстовый курсор, и ввести значение параметра уровня воды, например, 300.
Оставив все остальные параметры без изменения, нажмите кнопку Update Map (Модернизация карты) и закройте окно Water (Вода).
Сделав настройки воды в окне Water (Вода), можно перейти к окну настроек элемента ландшафта Cloudscape (Облачность). Здесь можно определить форму и вид облаков, которые будут присутствовать в сгенерированном ландшафте. Данное окно (рис. 15.7) открывается нажатием кнопки Cloudscape (Облачность) на левой вертикальной панели в главном окне программы.
Рис. 15.7. Окно настройки облачности Cloudscape (Облачность)
В левой части данного окна содержится экран просмотра генерируемой облачности, который обновляется только нажатием кнопки Update View (Модернизация просмотра). С помощью ползункового регулятора Darkening (Темнота) регулируется освещенность облаков. В поле ввода Sky Size (Размер неба) можно вводить значение, определяющее размер неба. С помощью кнопки Edit Cloud Color (Редактировать цвет облака) открывается окно, в котором можно выбрать цветовой оттенок облачности.
Создадим облачность на генерируемом ландшафте, используя параметры окна Cloudscape (Облачность). Нажмите кнопку Edit Cloud Color (Редактировать цвет облака) – откроется окно Cloud & Haze Colour (Цвет облака и тумана) (рис. 15.8).
Рис. 15.8. Окно настройки цвета облачности и тумана
С помощью ползункового регулятора Blue (Голубой) следует немного увеличить содержание синего цвета в облачности, переместив ползунок слегка вправо. В поле ввода рядом с данным инструментом отобразится текущее значение параметра. В рассматриваемом примере сделайте его равным 135 и нажмите кнопку OK, чтобы закрыть окно Cloud & Haze Colour (Цвет облака и тумана).
С помощью ползункового регулятора Darkening (Темнота) (см. рис. 15.7) нужно установить значение параметра освещенности облаков равным 40.
Нажмите в диалоговом окне Cloudscape (Облачность) (см. рис. 15.7) кнопку Generate Clouds (Создание облаков) – откроется окно Cloud Genesis (Возникновение облака) (рис. 15.9).
Рис. 15.9. Окно Cloud Genesis (Возникновение облака)
С помощью ползункового регулятора Persistence (Устойчивость) следует задать количество произведенных маленьких облаков, установив значение параметра равным 30.
Примечание
Если переместить ползунок в крайнее левое положение к отрицательным числам, то можно создать очень гладкие облака. Перемещением ползунка в крайнее правое положение создаются изорванные облака.
Параметр, определяемый ползунковым регулятором со шкалой Largest Cloud Size (Самый большой размер облака), оставьте без изменения.
Нажмите кнопку Generate Clouds (Создать облака) и закройте окно Cloud Genesis (Возникновение облака).
После использования кнопки Update View (Модернизация просмотра) в окне Cloudscape (Облачность) (см. рис. 15.7) в области предварительного просмотра будет сгенерирована облачность.
Создав облака, перейдем к следующему этапу работы над ландшафтом – созданию атмосферы. Чтобы открыть окно Atmosphere (Атмосфера) (рис. 15.10), в котором настраивается этот компонент, нужно нажать кнопку Atmosphere (Атмосфера) на вертикальной панели в левой части главного окна программы.
Рис. 15.10. Окно Atmosphere (Атмосфера)
В данном окне можно создать на ландшафте эффект тумана. В группе элементов управления Simple Haze (Простой туман) можно настроить туман, смоделировать атмосферную и водную пыль, а также сгенерировать ореол вокруг солнца. В группе элементов Atmospheric Blue (Голубизна воздуха) можно определить синеву неба, а в группе элементов управления Light Decay/Red (Разложение света/красный) – задать настройки, которые будут моделировать красное закатное небо.
Добавим низкий туман в создаваемый нами ландшафт, установив с помощью ползункового регулятора Half-height (Полувысота), расположенного в группе элементов управления Simple Haze (Простой туман), значение 10.
Остальные параметры следует оставить без изменения и открыть следующее окно настройки компонентов ландшафта – Lighting Conditions (Состояние освещенности) (рис. 15.11), нажатием одноименной кнопки на вертикальной левой панели в главном окне программы.
Рис. 15.11. Окно настройки освещенности ландшафта
В данном окне предусмотрены настройки, позволяющие сгенерировать на изображении все особенности освещения. Соответствующие параметры настраиваются на вкладках данного окна: Direct Sunlight (Прямой солнечный свет), Background Light (Свет фона), Sun’s Appearance (Внешний вид солнца) и Lighting of Atmosphere (Освещение атмосферы). Рассмотрим подробно все настройки на каждой из вкладок, так как эти параметры очень важны для получения картины ландшафта.
На вкладке Direct Sunlight (Прямой солнечный свет) можно выбрать один из методов освещения, установив переключатель в положение Specify Sunlight Colour (Определение цвета солнечного света) или положение Realistic Sunlight Penetration System (Реалистическая система проникновения). Выбор второго метода позволяет моделировать реалистический цвет солнечного света и его яркость. Определившись с методом, можно настроить свет по выбранному методу, воспользовавшись кнопками Base Sun Color (Базовый солнечный свет) или Color of Sunlight (Цвет солнечного света), находящимися под переключателями методов.
С помощью ползункового регулятора Effect of Atmosphere (Эффект атмосферы) можно регулировать количество атмосферы, фактически воздействующей на солнечный свет. Этот параметр, например, позволяет добавить большую плотность атмосферы при создании пейзажей с закатами. По умолчанию установлено значение параметра 100 %, которое подходит для большинства ландшафтов, однако изменив состояние атмосферы, можно достигнуть нужного эффекта.
Ползунковый регулятор Percent Cloudcover (Процент облачного покрова) позволяет указать параметр, определяющий количество тени под облачным слоем.
На вкладке Background Light (Свет фона) (рис. 15.12) окна Lighting Conditions (Состояние освещенности) можно контролировать освещенность атмосферы или теней, установив переключатель в одно из двух положений: Single Color Shadow Lighting (Одноцветный способ освещения) или Multidirectional Shadow Lighting (Многоплановый способ освещения).
Рис. 15.12. Вкладка Background Light (Свет фона)
При выбранном параметре Single Color Shadow Lighting (Одноцветный способ освещения) можно отобразить настройки, с помощью которых определяется цвет для освещения теней и контролируется появление теней. Установка переключателя в положение Multidirectional Shadow Lighting (Многоплановый способ освещения) позволяет настраивать три цветовых параметра: Diffuse Sunlight (Рассеянный солнечный свет), Light from Above (Верхний свет) и Reverse Light (Отсвет).
Настройка таких параметров позволит осветить тени с разных сторон. Многоплановый способ освещения может повысить реализм таких ландшафтов, большая часть которых находится в тени.
На вкладке Sun’s Appearance (Внешний вид солнца) (рис. 15.13) можно настроить некоторые параметры солнца, которое будет в ландшафтном дизайне.
Рис. 15.13. Вкладка Sun’s Appearance (Внешний вид солнца)
В поле ввода Disc Diameter (deg) (Диаметр диска) можно ввести величину параметра, определяющего размер солнца в небе. Если в данное поле ввести небольшое значение диаметра солнца, то на ландшафте будут создаваться более резкие тени, а большой диаметр солнечного диска создаст более мягкие тени. По умолчанию в программе установлено значение параметра 1 (один градус), подходящее для большинства земных пейзажей.
С помощью ползункового регулятора Corona Size (Размер ореола) можно задать параметры ореола солнца – данный параметр создает эффект смягчения края диска солнца.
На вкладке Lighting of Atmosphere (Освещение атмосферы) окна Lighting Conditions (Состояние освещенности) отображаются элементы управления для настройки параметров освещения атмосферы (рис. 15.14).
Рис. 15.14. Вкладка Lighting of Atmosphere (Освещение атмосферы)
Ползунковый регулятор Glow Amount (Количество жара) позволяет определить процентное соотношение света солнца, погруженного в туман, и яркого света вокруг солнца. Данный параметр наиболее эффективен при создании туманностей атмосферы.
Ползунковый регулятор Glow Power (Сила жара) регулирует затухание силы жара вокруг солнца. В большинстве случаев установленное по умолчанию значение 100 % – наилучшее, и изменять его рекомендуется при создании облачных или туманных сцен. Большие значения данного параметра могут делать центр солнца очень ярким, а области тумана – очень темными.
Поля ввода Sun Heading (Направление света) и Sun Altitude (Высота солнца) задают положение источника освещения. В окне предварительного просмотра можно увидеть, как будет выглядеть ландшафт, какие его части будут находиться на свету, а какие – в тени.
Флажок Terrain Casts Shadows (Ландшафт отбрасываемых теней) определяет направление отбрасываемой тени от камеры обзора или к ней.
Флажок Clouds Cast Shadows (Отбрасывание теней облаками) определяет поворот облака и отбрасывание тени от камеры обзора или к ней.
Флажки Shadows in Atmosphere (Тени в атмосфере) и Shadows on Water (Тени на воде) позволяют создавать пейзажи с тенями в тумане и на воде, проектировать солнечные лучи, проходящие сквозь туман, а также создавать эффекты свечения на водной поверхности.
Мы рассмотрели имеющиеся на вкладках окна Lighting Conditions (Состояние освещенности) параметры, определяющие особенности освещения.
Настроим освещенность планируемого в программе Terragen ландшафта. Для этого нужно перейти на вкладку Background Light (Свет фона) окна Lighting Conditions (Состояние освещенности) (см. рис. 15.12), чтобы отобразить элементы управления настройками.
Установите переключатель выбора метода освещения в положение Multidirectional Shadow Lighting (Многоплановый способ освещения), что позволит настроить больше параметров и создать реалистичную картину.
Перейдите на вкладку Sun’s Appearance (Внешний вид солнца) (см. рис. 15.13), содержащую элементы управления настройками параметров солнца, и в поле ввода Disc Diameter (deg) (Диаметр диска) введите значение параметра, равное, например, 4, чтобы смягчить резкость теней.
С помощью ползункового регулятора Corona Size (Размер ореола) установите значение параметра равным, например, 10, чтобы смягчить очертания солнечного диска.
В поле ввода Sun Heading (Направление света) следует ввести значение, например, 30, а в поле вода Sun Altitude (Высота солнца) – задать угол между солнцем и горизонтом (например, 25).
Настроив все составляющие будущего ландшафта, перейдем к завершающей стадии работы – непосредственно рендерингу изображения. Однако сначала познакомимся с окном, в котором выполняются настройки рендеринга.
Щелкнем мышью на заголовке окна Rendering Control (Контроль рендеринга) (данное окно должно быть открыто на экране, так как оно открывается автоматически при запуске программы Terragen) (рис. 15.15).
Рис. 15.15. Окно Rendering Сontrol (Контроль рендеринга)
Примечание
Если по каким-то причинам данное окно закрыто, то для его отображения на экране следует нажать кнопку Rendering Control (Контроль рендеринга) на левой вертикальной панели главного окна программы.
В данном окне в группе элементов управления Camera (Камера) можно настроить камеру в окне предварительного просмотра, расположенном в правом нижнем углу окна. В области предварительного просмотра можно видеть три вектора, идущих из одного центра – вершины треугольника. Камера находится как раз в вершине этого треугольника. Вид, создаваемый камерой, имеет направление от вершины треугольника по прямой линии и до точки наведения. Камера может свободно перемещаться, изменить ее положение можно, если щелкнуть кнопкой мыши на нужном месте ландшафта. Чтобы изменить положение точки наведения, нужно щелкнуть правой кнопкой мыши на том месте ландшафта, куда следует навести камеру.
Установить положение камеры можно также, вводя в соответствующие поля ввода координат Target Position (Позиция цели), расположенные в группе элементов управления Camera (Камера), значения ее нужного положения.
В левом верхнем углу окна Rendering Control (Контроль рендеринга) в группе элементов управления Image (Изображение) находится окно предварительного просмотра готового изображения. Находящаяся под ним кнопка Render Preview (Предварительный просмотр) генерирует предварительный просмотр изображения, который воспроизводит изображение с учетом всех выполненных настроек, но с низкой разрешающей способностью.
Ползунковый регулятор Detail (Детализация) позволяет настроить прорисовку деталей при предварительном просмотре.
Кнопка Image Size (Размер изображения) открывает окно, в котором можно задать размеры будущего изображения, а кнопка Render Image (Рендеринг изображения) начинает процесс создания изображения с учетом всех выполненных настроек и в заданном разрешении.
Флажок Land (Земля) показывает, должен ли пейзаж быть введен при просмотре, а флажок Sky (Небо) добавляет или убирает из изображения небо.
Сгенерируйте пейзаж в окне Rendering Control (Контроль рендеринга), выполнив следующие действия.
1. Установите положение камеры, при котором пейзаж будет выглядеть наиболее привлекательно, щелкнув кнопкой мыши на нужном месте ландшафта в окне настроек камеры в группе элементов управления Camera (Камера), например в правом нижнем углу.
2. Щелкните правой кнопкой мыши на том месте ландшафта в окне настроек камеры в группе элементов управления Camera (Камера), куда нужно навести обзор камеры. Примерное положение камеры, задействованное в рассматриваемом примере, показано в окне настройки камеры в нижнем левом углу окна (рис. 15.16).
Рис. 15.16. Измененное положение камеры в окне настройки камеры
3. Нажмите кнопку Render Preview (Предварительный просмотр) в группе элементов Image (Изображение), посмотрите на полученное изображение в окне предварительного просмотра и нажмите кнопку Render Settings (Настройки рендеринга) – откроется диалоговое окно настроек параметров рендеринга (рис. 15.17).
Рис. 15.17. Окно настроек параметров рендеринга
4. На вкладке Quality (Качество) данного окна с помощью ползункового регулятора Atmosphere (Атмосфера) определите качество создаваемой на изображении атмосферы, сдвинув ползунок до положения (high) (Высокое).
5. Сдвинув ползунок Cloud Shading (Затенение облака) до значения (high) (Высокое), создайте на изображении необычайно реалистичные облака.
6. Установите флажок Fast Sub-Pixel Smoothing (Быстрое сглаживание), чтобы создать гладкое изображение без резких краев объектов, и закройте окно Render Settings (Настройки рендеринга), нажав кнопку Clouse (Закрыть).
7. Нажмите кнопку Render Image (Рендеринг изображения) – откроется окно Rendering (Рендеринг) с темным экраном и начнется процесс создания изображения с учетом всех сделанных настроек. По завершении процесса откроется окно, сообщающее об окончании рендеринга, и в окне Image – (New) (Изображение – (Новое)) появится сгенерированное изображение ландшафта (рис. 15.18).
Рис. 15.18. Сгенерированный ландшафт
Результат работы следует сохранить, нажав кнопку Save (Сохранить) в верхней части окна Image – (New) (Изображение – (Новое)). Откроется окно Image file (Файл изображения), в котором нужно указать место на винчестере и папку для сохранения ландшафта, а в поле ввода Имя файла – ввести название файла изображения, под которым он будет храниться на жестком диске.
В открывающемся списке Тип файла выберите тип файла BMP, с которым работает программа Terragen, и нажмите кнопку Сохранить – окно сохранения закроется, а файл сохранится в указанном месте под указанным именем.
Создав ландшафт и сохранив полученную картинку на винчестере компьютера, используйте полученное изображение в программах ландшафтного дизайна как фоновое изображение сцены.
Мы подробно рассмотрели настройки параметров всех элементов ландшафта и создали новый пейзаж. Разнообразие настроек позволяет создавать такое же разнообразие ландшафтных сцен. Экспериментировать с настройками очень увлекательно, этот процесс не только доставит удовольствие, но и принесет новые практические знания и навыки работы с программой Terragen. Все полученные знания и умения можно будет применить и в работе с другими программами такого рода.
Данный текст является ознакомительным фрагментом.