Примеры создания проектов с малыми архитектурными формами
Примеры создания проектов с малыми архитектурными формами
Познакомившись с элементами управления и алгоритмом работы в программе 3D Home Architect Design Suite Deluxe, перейдем к составлению проектов, содержащих элементы архитектуры малых форм.
Проект с беседкой. Попробуем создать красиво оформленный проект с беседкой, колонной и другими элементами. Выполните команду меню File ? New (Файл ? Новый), чтобы создать новый проект, в котором следует перейти на вкладку Landscap (Ландшафт).
Перед пользователем окажется чистая рабочая область проекта, в которой можно воплотить любые творческие решения. Создадим фрагмент участка, например фонтан, утопающий в цветах в тени деревьев, и подвесную скамью для отдыха.
Сначала внесем в проект фонтан, нажав кнопку Exterior Accessories (Вспомогательные внешние элементы) на верхней панели инструментов. В открывшемся меню следует выбрать пункт Exterior Accessories on Terrain (Вспомогательные внешние элементы на местности) – в правой части окна в библиотеке станут доступны компоненты этой категории (рис. 8.10).
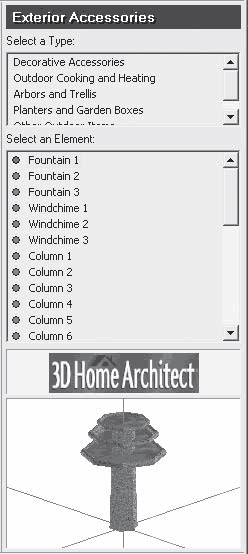
Рис. 8.10. Декоративные вспомогательные элементы библиотеки
В верхнем списке Select a Type (Выделить тип) нужно выбрать тип дополнительного элемента Decorative Accessories (Декоративные вспомогательные элементы), щелкнув на нем кнопкой мыши.
В нижнем списке Select an Element (Выделить элемент) следует выделить элемент библиотеки Fontain 1 (Фонтан 1), щелкнуть кнопкой мыши на рабочей области программы, установив фонтан на плане участка.
Теперь добавим в проект беседку, которую можно украсить растениями. Для этого необходимо найти нужный объект в библиотеке и внести его в проект.
В верхнем списке Select a Type (Выделить тип) нужно выбрать тип дополнительного элемента Arbors and Trellis (Беседки и решетки), а в нижнем списке Select an Element (Выделить элемент) – выбрать элемент библиотеки Arbor 5 (Беседка 5). В нижней части библиотеки в области просмотра отобразится внешний вид выбранного элемента (рис. 8.11).
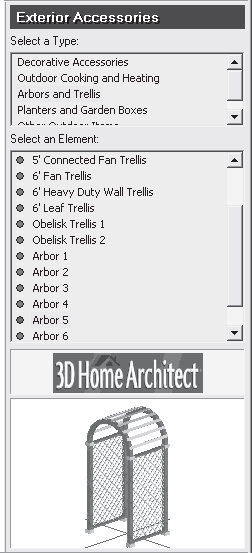
Рис. 8.11. Элементы библиотеки Arbors and Trellis (Беседки и решетки)
Щелкните кнопкой мыши на рабочей области программы рядом с фонтаном, чтобы добавить беседку в план участка.
Чтобы украсить беседку растительностью, нужно войти в библиотеку растений, содержащую деревья, цветы и травы, нажав кнопку Plants (Растения) на панели инструментов в верхней части окна программы. После этого в правой части окна в библиотеке станут доступными для выбора компоненты данной категории (рис. 8.12).
Рис. 8.12. Элементы библиотеки Plants (Растения)
Добавьте в проект растительность так, как было рассказано выше (о создании цветников на участке и добавлении в проект растений см. разд. «Заполнение цветников и клумб растениями» гл. 7). Выбирая различные элементы из библиотеки, нужно заполнить ими план участка на свой вкус.
Можно экспериментировать, находя наиболее подходящий вариант из библиотеки. Все многообразие вариантов программы невозможно осветить в одной этой главе. В арсенал 3DHome Architect Design Suite Deluxe входят дачные короба для растений, колонны, солнечные часы, различные ограды, решетки, емкости для растений, мангалы, приспособления для приготовления барбекю, домики для птиц.
Внесем еще немного дополнительных элементов из библиотеки программы, создавая уютный уголок на участке. В верхнем списке Select a Type (Выделить тип) выберем тип дополнительного элемента Decorative Accessories (Декоративные вспомогательные элементы) (см. рис. 8.10), а в нижнем списке Select an Element (Выделить элемент) – элемент библиотеки Column 1 (Колонна 1).
Щелкните кнопкой мыши на плане участка, установив декоративный элемент в виде капители колонны.
Верхняя часть колонны может служить столом или подставкой для цветов. Украсим ее солнечными часами. Для этого в верхнем списке Select a Type (Выделить тип) нужно выбрать тип дополнительного элемента Decorative Accessories (Декоративные вспомогательные элементы), а в нижнем списке Select an Element (Выделить элемент) – элемент библиотеки Sundial (Солнечные часы). После этого следует щелкнуть кнопкой мыши на плане участка, где был установлен декоративный элемент в виде капители колонны.
В нижнем списке Select an Element (Выделить элемент) нужно выбрать элемент библиотеки Borders 2 (Бордюр 2), щелкнуть кнопкой мыши на плане в месте расположения цветников и добавить в план бордюр – в результате получится план участка с добавленными в него элементами (рис. 8.13).
Рис. 8.13. План проекта участка
Внесенные в проект элементы из библиотеки необходимо ориентировать определенным образом. Как перемещать объекты на плане проекта, поворачивать их, используя маркеры выделения, создаваемые щелчком кнопки мыши на объекте инструментом Select/Edit (Выделение/правка), уже рассказывалось (см. гл. 6 и 7).
В данном случае следует поступить так же – нажать кнопку Select/Edit (Выделение/правка) на панели инструментов в верхней части окна программы и, щелкая кнопкой мыши на элементе плана, выделять требуемый объект, ориентируя его на плане.
Расположив объекты на плане, можно просмотреть его в объемном 3D-виде, нажав кнопку 3D Camera View (Просмотр 3D-камерой) на панели управления в нижней части окна программы. Откроется меню, в котором нужно выбрать пункт 3D Overview (3D-представление) – в рабочей области программы проект отобразится в объемном виде (рис. 8.14).
Рис. 8.14. Представление проекта в объемном виде
Примечание
Редактировать проект можно продолжить и в режиме 3D-просмотра, что позволит расположить все элементы наиболее удачным образом.
Создав проект уголка участка и внеся в него дополнительные элементы и объекты малых архитектурных форм, нужно сохранить результаты работы, воспользовавшись командой меню File ? Save as (Файл ? Сохранить как), – откроется окно сохранения файла.
В данном окне в поле ввода Имя файла нужно указать название проекта, которое будет присвоено сохраняемому файлу, а в открывающемся списке Папка выбрать каталог, куда будет помещен данный файл. Нажатием кнопки Сохранить проект будет сохранен и доступен для просмотра и корректировки в указанной пользователем папке.
Разнообразие дополнительных объектов и объектов малой архитектуры в компьютерных программах ландшафтного дизайна позволяет создавать многовариантные проекты одного и того же участка, подбирая элементы, наиболее удачно вписывающиеся в местность по стилю. Объекты малых архитектурных форм можно применять также для скрытия неудачных участков естественного ландшафта или, наоборот, для подчеркивания их достоинств.
Проект создания на участке детского городка. Создадим новый проект, в котором разместим на участке детскую спортивную площадку. Последовательность действий в данном случае такая же, как и при создании беседки.
Необходимо создать новый проект, выполнив команду меню File ? New (Файл ? Новый), и перейти на вкладку Landscape (Ландшафт).
Нажмите кнопку Exterior Structures (Внешние сооружения) на панели инструментов в верхней части окна программы – в правой части окна в библиотеке отобразятся элементы и группы этой категории (рис. 8.15).
Рис. 8.15. Элементы библиотеки категории Exterior Structures (Внешние сооружения)
В категории Exterior Structures (Внешние сооружения) содержатся группы внешних сооружений, которые можно внести в проект. Например, группа Playground (Игровая площадка) содержит множество элементов игровых площадок и городков, качели, кольца, детские домики и карусели, а группа Sports (Спорт) – спортивные сооружения, теннисные и бадминтонные корты, волейбольные и баскетбольные площадки.
Щелкните кнопкой мыши на группе Playground (Игровая площадка) в верхнем списке Select a Type (Выделить тип), а в нижнем списке Select an Element (Выделить элемент) – на элементе библиотеки Swing Set 1 (Стационарные качели 1).
Наведите указатель мыши на рабочую область проекта – контуры объекта будут перемещаться вслед за движением указателя мыши. Щелкните кнопкой мыши на том месте плана участка, где будет установлен элемент, – на плане появится новый объект – детский комплекс.
Оснастим детскую площадку еще несколькими элементами. Внесем в план проекта небольшой детский домик для игр. Для этого в группе Playground (Игровая площадка) библиотеки в списке Select an Element (Выделить элемент) следует выбрать элемент Playhouse 1 (Игровой домик 1) и щелкнуть кнопкой мыши на плане в рабочей области программы – игровой домик останется на плане и добавится в проект.
Чтобы добавить в проект детский бассейн с водой, в группе Playground (Игровая площадка) библиотеки в списке Select an Element (Выделить элемент) нужно найти параметр SQuare Children Pool (Квадратный детский бассейн) и щелкнуть на нем кнопкой мыши. С помощью кнопки мыши подыщите на плане место для бассейна и добавьте его в проект.
Напомним, что можно передвигать и поворачивать на плане внесенные в проект элементы, выделяя их инструментом Select/Edit (Выделение/правка).
Добавим в проект растения, войдя в категорию Plants (Растения), и, выбирая различные элементы из библиотеки, заполним ими план участка. В результате получится план детской площадки на участке (рис. 8.16).
Рис. 8.16. План детской площадки
Расположив объекты на плане, просмотрим проект в объемном 3D-виде, нажав кнопку 3D Camera View (Просмотр 3D-камерой) на панели управления в нижней части окна программы. Откроется меню, в котором нужно выбрать пункт 3D Overview (3D-представление), – в рабочей области программы отобразится проект в объемном виде (рис. 8.17).
Рис. 8.17. Детская площадка в 3D-виде
Следует сохранить проект, выполнив команду меню File ? Save as (Файл ? Сохранить как) и присвоив проекту имя, под которым он будет сохранен.
Проект участка с колодцем и освещением. Можно создать красивые уголки, оформляя их вазами, красивыми камнями и интересными растениями (рис. 8.18). В библиотеке программы содержится множество элементов как для украшения, так и для утилитарного назначения.
Рис. 8.18. Участок с колодцем, дорожками, цветниками и освещением
В данном проекте использовались библиотеки Plants (Растения), Fills (Наполнители), Exterior Accessories (Вспомогательные внешние элементы) и Exterior Lighting (Внешний свет).
Данный текст является ознакомительным фрагментом.