Глава 4 Размер и позиция изображения
Глава 4
Размер и позиция изображения
Далее у нас на очереди команды меню Изображение, с помощью которых изменяют размеры изображения и холста.
Размер изображения. Данная команда вызывает диалоговое окно, которое позволяет изменить размер изображения и его разрешение (рис. 4.1).
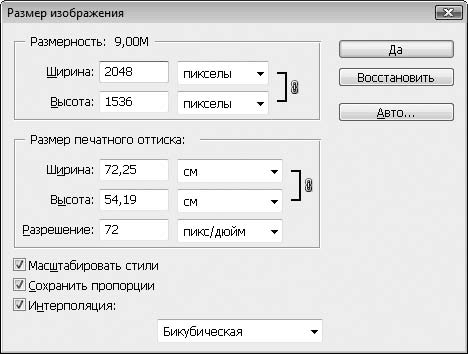
Рис. 4.1. Диалоговое окно Размер изображения
В полях Ширина и Высота задают новые размеры изображения. Обратите внимание, если флажок Сохранить пропорции установлен, при изменении одного параметра будет изменяться и другой, то есть отношение ширины к высоте изображения будет сохраняться. Если флажок не установлен, вы можете изменять размеры непропорционально, то есть вытянуть изображение по вертикали или горизонтали. Справа от полей Ширина и Высота расположены раскрывающиеся списки, в которых следует выбрать единицы измерения, то есть вы можете установить размеры изображения в пикселах, миллиметрах, дюймах и т. д.
В области Размер печатного оттиска также расположены раскрывающиеся списки Ширина и Высота. В этих списках указывают размеры изображения для печати. Иными словами, если вы хотите напечатать фотографию размером 10 на 15 сантиметров, нужно ввести соответствующие значения в эти поля. Все изменения вступают в силу после нажатия кнопки Да в диалоговом окне Размер изображения.
Размер холста. Эта команда вызывает одноименное диалоговое окно (рис. 4.2). Не путайте размер холста с размером изображения. Изменение размера холста никак не влияет на размер и разрешение изображения.
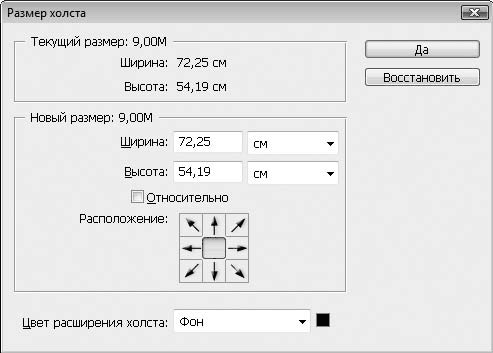
Рис. 4.2. Диалоговое окно Размер холста
С помощью данной команды вы увеличиваете или уменьшаете размер окна документа. Например, вы редактируете фотографию и хотели бы «приклеить» справа от этой фотографии еще одну. Как это сделать, если размер окна документа точно соответствует размеру фотографии? Значит, нужно увеличить ширину холста, то есть окна документа. В полях Ширина и Высота задают новые размеры холста (не забывайте, что вы можете выбрать удобные для вас единицы измерения в раскрывающихся списках справа).
В нижней части диалогового окна расположен элемент управления Расположение, состоящий из девяти кнопок, определяющих, в какую сторону будут производиться изменения размеров холста. По умолчанию, если нажата средняя кнопка, стрелки показывают, что холст будет увеличиваться (или уменьшаться) во всех направлениях равномерно, то есть исходное изображение останется на месте и в любом случае будет находиться по центру холста. В нашем примере мы хотим «приклеить» новую фотографию справа от исходной. Тогда нам нужно расширить холст так, чтобы справа от исходной фотографии появилось свободное место. Нажимаем среднюю кнопку в первой (левой) колонке. Теперь стрелки показывают, что холст будет увеличиваться вправо и вверх. Но поскольку высоту холста мы не изменяем, то холст просто будет расширен вправо. Нажмите кнопку Да, холст будет увеличен на заданное вами значение и в заданном вами направлении (рис. 4.3). Вам остается любым доступным способом, например посредством буфера обмена, вставить в появившееся на холсте пространство новую фотографию и состыковать ее с исходной так, как вам нужно.
Рис. 4.3. Холст увеличен в ширину
Попиксельная пропорция. Команды данной группы предназначены, скорее, для тех, кто занимается видеомонтажом. Дело в том, что условно в обычном графическом изображении пиксел считается квадратным: ширина и высота пиксела равны. Это очень удобно, поскольку вы всегда точно знаете и можете рассчитать размеры и пропорции изображения. Однако при работе с цифровым видео пиксел может трансформироваться (видеоизображение также состоит из пикселов). Пиксел в видео может принимать вытянутые (прямоугольные) формы, причем отношение ширины к высоте зависит еще и от формата видео. Так, видеоформат PAL предполагает коэффициенты отношения ширины к высоте пиксела 1,07 и 1,42 (в зависимости от формата кадра: обычный или широкоформатный). Для NTSC – коэффициенты 0,9 и 1,2 соответственно и т. д. Вот и получается, что картинка, которую вы готовите для вставки в фильм (титр или заставка), может оказаться вытянутой по горизонтали или вертикали, поскольку видеоредактор вытянет пикселы этой картинки в соответствии с форматом редактируемого видео. Чтобы этого не случилось, требуется преобразовывать пропорции пикселов с помощью команд меню Попиксельная пропорция.
МУЛЬТИМЕДИЙНЫЙ КУРС
Изменение размеров холста показано в видеолекциях, содержащихся в главе «Изменение размеров Холста и его поворот. Кадрирование изображения».
Повернуть холст. Данная команда отличается от команды Редактирование ? Трансформирование ? Поворот тем, что поворачивает все изображение целиком. Уточним, что команда Редактирование ? Трансформирование ? Поворот поворачивает выделенный в данный момент слой (при этом остальные слои остаются на месте) или выделенный фрагмент изображения. Холст можно поворачивать дискретно на 90 градусов или заданный угол. Вы можете также отразить холст по горизонтали и вертикали. Все изменения будут применяться ко всему содержимому холста.
Тримминг. Позволяет подрезать изображение с краев, основываясь на незакрашенных участках. При выборе данной команды появляется диалоговое окно, в котором выбирают параметры подрезки.
Данный текст является ознакомительным фрагментом.