Применение удобных классов отображения элементов
Применение удобных классов отображения элементов
Удобные Qt—подклассы отображения элементов обычно использовать проще, чем определять пользовательскую модель, и они особенно удобны, когда разделение модели и представления нам не дает преимущества. Мы использовали этот подход в главе 4, когда создавали подклассы QTableWidget и QTableWidgetItem для реализации функциональности электронной таблицы.
В данном разделе мы покажем, как можно применять удобные классы отображения элементов для вывода на экран элементов. В первом примере приводится используемый только для чтения виджет QListWidget, во втором примере — редактируемый QTableWidget и в третьем примере — используемый только для чтения QTreeWidget.
Мы начинаем с простого диалогового окна, которое позволяет пользователю выбрать из списка символ, используемый в блок-схемах программ. Каждый элемент состоит из пиктограммы, текста и уникального идентификатора.
Сначала покажем фрагмент заголовочного файла диалогового окна:
01 class FlowChartSymbolPicker : public QDialog {
02 Q_OBJECT
03 public:
04 FlowChartSymbolPicker(const QMap<int, QString> &symbolMap,
05 QWidget *parent = 0);
06 int selectedId() const { return id; }
07 void done(int result);
08 …
09 }
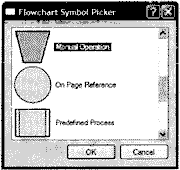
Рис. 10.3. Приложение Выбор символа блок—схемы (Flowchart Symbol Picker).
При создании диалогового окна мы должны передать его конструктору ассоциативный массив QMap<int, QString>, и после выполнения конструктора мы можем получить идентификатор выбранного элемента (или —1, если пользователь ничего не выбрал), вызывая selectedId().
01 FlowChartSymbolPicker::FlowChartSymbolPicker(
02 const QMap<int, QString> &symbolMap, QWidget *parent)
03 : QDialog(parent)
04 {
05 id = -1;
06 listWidget = new QListWidget;
07 listWidget->setIconSize(QSize(60, 60));
08 QMapIterator<int, QString> i(symbolMap);
09 while (i.hasNext()) {
10 i.next();
11 QListWidgetItem *item = new QListWidgetItem(i.value(),
12 listWidget);
13 item->setIcon(iconForSymbol(i.value()));
14 item->setData(Qt::UserRole, i.key());
15 …
16 }
17 }
Мы инициализируем id (идентификатор последнего выбранного элемента) значением —1. Затем мы конструируем QListWidget — удобный виджет отображения элементов. Мы проходим в цикле по всем элементам ассоциативного массива символов блок—схемы symbolMap и для каждого создаем объект QListWidgetItem. Конструктор QListWidgetItem принимает выводимую на экран строку QString и родительский виджет QListWidget.
Затем задаем пиктограмму элемента и вызываем setData() для сохранения в QListWidgetItem идентификатора элемента. Закрытая функция iconForSymbol() возвращает QIcon для заданного имени символа.
QListWidgetItem может выступать в разных ролях, каждой из которых соответствует определенный объект QVariant. Самыми распространенными ролями являются Qt::DisplayRole, Qt::EditRole и Qt::IconRole, и для них предусмотрены удобные функции по установке и получению их значений (setText(), setIcon()), но имеется также несколько других ролей. Кроме того, мы можем определить пользовательские роли, задавая числовое значение, равное или большее, чем Qt::UserRole. В нашем примере мы используем Qt::UserRole при сохранении идентификатора каждого элемента.
В непоказанной части конструктора создаются кнопки, выполняется компоновка виджетов и задается заголовок окна.
01 void FlowChartSymbolPicker::done(int result)
02 {
03 id = -1;
04 if (result == QDialog::Accepted) {
05 QListWidgetItem *item = listWidget->currentItem();
06 if (item)
07 id = item->data(Qt::UserRole).toInt();
08 }
09 QDialog::done(result);
10 }
Функция done() класса QDialog переопределяется. Она вызывается при нажатии пользователем кнопок ОК или Cancel. Если пользователь нажимает кнопку OK, мы получаем доступ к соответствующему элементу и извлекаем идентификатор, используя функцию data(). Если бы нас интересовал текст элемента, мы могли бы его получить с помощью вызова item->data(Qt::DisplayRole).toString() или более простого вызова item->text().
По умолчанию QListWidget используется только для чтения. Если бы мы хотели разрешить пользователю редактировать элементы, мы могли бы соответствующим образом установить переключатели редактирования представления, используя QAbstractItemView::setEditTriggers(), например QAbstractItemView::AnyKeyPressed означает, что пользователь может инициировать редактирование элемента, просто начав вводить символы с клавиатуры. Можно было бы поступить по-другому и предусмотреть кнопку редактирования Edit (и, возможно, кнопки добавления и удаления Add и Delete) и связать их со слотами, чтобы можно было программно управлять операциями редактирования.
Теперь, когда мы увидели, как можно использовать удобный класс отображения элементов для просмотра и выбора данных, мы рассмотрим пример, в котором можно редактировать данные. Мы снова используем диалоговое окно, представляющее на этот раз набор точек с координатами (x, у), которые может редактировать пользователь.
Рис. 10.4. Приложение Редактор координат.
Как и в предыдущем примере, мы основное внимание уделим программному коду, относящемуся к представлению элементов, и начнем с конструктора.
01 CoordinateSetter::CoordinateSetter(QList<QPointF> *coords,
02 QWidget *parent)
03 : QDialog(parent)
04 {
05 coordinates = coords;
06 tableWidget = new QTableWidget(0, 2);
07 tableWidget->setHorizontalHeaderLabels(
08 QStringList() << tr("X") << tr("Y"));
09 for (int row = 0; row < coordinates->count(); ++row) {
10 QPointF point = coordinates->at(row);
11 addRow();
12 tableWidget->item(row, 0)->setText(
13 QString::number(point.x()));
14 tableWidget->item(row, 1)->setText(
15 QString::number(point.y()));
16 }
17 …
18 }
Конструктор QTableWidget принимает начальное число строк и столбцов таблицы, выводимой на экран. Каждый элемент в QTableWidget представлен объектом QTableWidgetltem, включая элементы заголовков строк и столбцов. Функция setHorizontalHeaderLabels() задает заголовки всем столбцам, используя соответствующий текст из переданного списка строк. По умолчанию QTableWidget обеспечивает заголовки строк числовыми метками, начиная с 1; именно это нам и нужно, поэтому нам не приходится задавать вручную заголовки строк.
После создания и центровки заголовков столбцов мы в цикле просматриваем все переданные нам данные с координатами. Для каждой пары (x, у) мы создаем два элемента QTableWidgetItem, соответствующие координатам x и у. Эти элементы добавляются в таблицу, используя функцию QTableWidget::setItem(), в аргументах которой кроме самого элемента задаются его строка и столбец.
По умолчанию виджет QTableWidget разрешает редактирование. Пользователь может редактировать любую ячейку таблицы, установив на нее курсор и нажав F2 или просто вводя текст с клавиатуры. Все сделанные пользователем изменения автоматически сохранятся в элементах QTableWidgetltem. Запретить редактирование мы можем с помощью вызова setEditTriggers(QAbstractItemView::NoEditTriggers).
01 void CoordinateSetter::addRow()
02 {
03 int row = tableWidget->rowCount();
04 tableWidget->insertRow(row);
05 QTableWidgetltem *item0 = new QTableWidgetltem;
06 item0->setTextAlignment(Qt::AlignRight | Qt::AlignVCenter);
07 tableWidget->setItem(row, 0, item0);
08 QTableWidgetltem *item1 = new QTableWidgetltem;
09 item1->setTextAlignment(Qt::AlignRight | Qt::AlignVCenter);
10 tableWidget->setItem(row, 1, item1);
11 tableWidget->setCurrentItem(item0);
12 }
Слот addRow() вызывается, когда пользователь щелкает по кнопке Add Row (добавить строку). Мы добавляем в конец таблицы новую строку, используя insertRow(). Если пользователь попытается отредактировать какую-нибудь ячейку новой строки, QTableWidget автоматически создаст новый объект QTableWidgetItem.
01 void CoordinateSetter::done(int result)
02 {
03 if (result == QDialog::Accepted) {
04 coordinates->clear();
05 for (int row = 0; row < tableWidget->rowCount(); ++row) {
06 double x = tableWidget->item(row, 0)->text().toDouble();
07 double у = tableWidget->item(row, 1)->text().toDouble();
08 coordinates->append(QPointF(x, y));
09 }
10 }
11 QDialog::done(result);
12 }
Наконец, когда пользователь нажимает кнопку OK, мы очищаем координаты, переданные ранее в диалоговое окно, и создаем новый набор на основе координат в элементах виджета QTableWidget.
В качестве нашего третьего и последнего примера применения в Qt удобных виджетов отображения элементов мы рассмотрим некоторые фрагменты приложения, которое показывает параметры настройки Qt—приложения, используя QTreeWidget. Данный виджет по умолчанию используется только для чтения.
Рис. 10.5. Приложение Просмотр параметров настройки (Settings Viewer).
Ниже приводится фрагмент конструктора:
01 SettingsViewer::SettingsViewer(QWidget *parent)
02 : QDialog(parent)
03 {
04 organization = "Trolltech";
05 application = "Designer";
06 treeWidget = new QTreeWidget;
08 treeWidget->setColumnCount(2);
09 treeWidget->setHeaderLabels(
10 QStringList() << tr("Key") << tr("Value"));
11 treeWidget->header()->setResizeMode(0, QHeaderView::Stretch);
12 treeWidget->header()->setResizeMode(1, QHeaderView::Stretch);
13 …
14 setWindowTitle(tr("Settings Viewer"));
15 readSettings();
16 }
Для получения доступа к параметрам настройки приложения необходимо создать объект QSettings с указанием в параметрах названия организации и имени приложения. Мы устанавливаем значения по умолчанию (приложение «Designer» компании «Trolltech») и затем создаем новый объект QTreeWidget. В конце мы вызываем фyнкцию readSettings().
01 void SettingsViewer::readSettings()
02 {
03 QSettings settings(organization, application);
04 treeWidget->clear();
05 addChildSettings(settings, 0, "");
06 treeWidget->sortByColurnn(0);
07 treeWidget->setFocus();
08 setWindowTitle(tr("Settings Viewer - %1 by %2")
09 .arg(application).arg(organization));
10 }
Параметры настройки приложения хранятся в виде набора ключей и значений, имеющих иерархическую структуру. Закрытая функция addChildSettings() принимает объект параметров настройки, родительский элемент QTreeWidgetItem и текущую «группу». Группа в QSettings аналогична каталогу файловой системы. Функция addChildSettings() может вызывать себя рекурсивно для прохода по произвольной структуре типа дерева. При первом ее вызове из функции readSettings() передается 0, задавая корень в качестве родительского объекта.
01 void SettingsViewer::addChildSettings(QSettings &settings,
02 QTreeWidgetItem *parent, const QString &group)
03 {
04 QTreeWidgetItem *item;
05 settings.beginGroup(group);
06 foreach (QString key, settings.childKeys()) {
07 if (parent) {
08 item = new QTreeWidgetItem(parent);
09 } else {
10 item = new QTreeWidgetItem(treeWidget);
11 }
12 item->setText(0, key);
13 item->setText(1, settings.value(key).toString());
14 }
15 foreach (QString group, settings.childGroups()) {
16 if (parent) {
17 item = new QTreeWidgetItem(parent);
18 } else {
19 item = new QTreeWidgetItem(treeWidget);
20 }
21 item->setText(0, group);
21 addChildSettings(settings, item, group);
22 }
23 settings.endGroup();
24 }
Функция addChildSettings() используется для создания всех элементов QTreeWidgetItem. Она проходит по всем ключам текущего уровня в иерархии параметров настройки и для каждого ключа создает один объект QTableWidgetItem. Если в качестве родительского элемента задан 0, мы создаем дочерний элемент собственно виджета QTreeWidget (т.е. создается элемент верхнего уровня); в противном случае мы создаем дочерний элемент для объекта parent. В первый столбец записывается имя ключа, а во второй столбец — соответствующее ему значение.
Затем эта функция выполняется для каждой группы текущего уровня. Для каждой группы создается новый объект QTreeWidgetItem, причем в первый столбец записывается имя группы. Затем эта функция рекурсивно вызывает саму себя с указанием группового элемента в качестве родительского для заполнения виджета QTreeWidget дочерними элементами группы.
Показанные в данном разделе виджеты отображения элементов позволяют нам использовать стиль программирования, который очень похож на тот, который применялся в ранних версиях Qt: чтение всего набора данных в виджет отображения элементов с использованием объектов, представляющих отдельные элементы данных, и (если элементы допускают редактирование) их запись обратно в источник данных. В последующих разделах мы выйдем за рамки этого простого подхода и воспользуемся всеми преимуществами, которые дает архитектура Qt модель/представление.