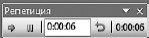Читайте также
Квант времени
Квант времени (timeslice[20]) — это численное значение, которое характеризует, как долго может выполняться задание до того момента, пока оно не будет вытеснено. Стратегия планирования должна устанавливать значение кванта времени, используемое по умолчанию, что
18.1.1. Представление времени
В системах Unix и Linux время отслеживается в секундах до или после начала эпохи, которое определяется как полночь 1 января 1970 года по UTC[148]. Положительные значения времени относятся к периоду после начала эпохи; отрицательные — до начала эпохи. Для
Настройка Windows-клиента для автоматической коррекции системного времени
Для того чтобы установить текущее время на клиентской машине под управлением Windows, надо выполнить следующую команду:С:> NET TIMESERVER /SET /YESВ данном случае SERVER — это NetBIOS-имя сервера Samba. Как и при
Глава 23 Синхронизация времени через сеть, настройка временной зоны
Для комфортной работы с компьютером иногда может не хватать такой малости, как нормально настроенное системное время. Плохо, когда приходится ежедневно его подправлять или вручную производить переход
Настройка системной даты и времени
Информация о текущей системной дате и времени по умолчанию отображается в правом нижнем углу интерфейса, в области уведомлений панели задач. Вы можете самостоятельно настроить режим ее отображения, и о том, как это делать, мы расскажем
Настройка ограничения времени работы за компьютером
Чтобы ограничить время нахождения ребенка за компьютером, щелкните на ссылке Ограничение по времени (см. рис. 5.7). В результате на экране отобразится окно, изображенное на рис. 5.8.
Рис. 5.8. Настройка ограничения доступа
Линейка времени
На линейке времени окна редактора в часах, минутах, секундах и миллисекундах отображается время (рис. 4.11). Когда мы прослушиваем запись, то всегда можем определить, сколько времени прошло с начала воспроизведения. Для этого достаточно посмотреть на
1.6.13. Правило экономии: время программиста стоит дорого; поэтому экономия его времени более приоритетна по сравнению с экономией машинного времени
"В ранние мини-компьютерные времена Unix" вынесенная в заголовок идея была довольно радикальной (машины тогда работали
1.6.13. Правило экономии: время программиста стоит дорого; поэтому экономия его времени более приоритетна по сравнению с экономией машинного времени
"В ранние мини-компьютерные времена Unix" вынесенная в заголовок идея была довольно радикальной (машины тогда работали
Интервал времени
Ошибочно предполагать, что тип TIME может хранить интервал времени. Он не может. Для вычисления интервала времени вычтите более позднюю дату или время из более раннего. Результатом будет число NUMERIC(18,9), выражающее интервал в днях. Поскольку точность
Машина времени
Автор: Олег ВолошинЛюбой производитель спит и видит, как бы вырваться вперед, создать что-то такое, что отличит его детище от сонма других. В случае с цифровыми камерами, выпускаемыми в колоссальном избытке, это становится особенно актуально —
Настройка даты и времени
Переходим к настройке даты и времени. Пожалуй, эта операция одна из самых простых среди изменений параметров работы Windows. Произвести ее можно, выбрав значок Дата и время из подраздела Дата, время, язык и региональные настройки на Панели управления.
Настройка даты и времени
Для настройки даты и времени щелкните правой кнопкой мыши на значке часов в области уведомлений и выберите пункт Настройка даты/времени. Чтобы изменить показания часов или текущую дату, вам понадобятся полномочия администратора компьютера.
Немного времени
Игра «О счастливчик»Игрок: Прошу убрать два неверных варианта.Ведущий: Итак, дорогой компьютер, уберите, пожалуйста, два неверных варианта.Надпись на мониторах: «Программа выполнила недопустимую ошибку и будет закрыта».Ведущий: Что ж, по просьбе компании