Работа с рисунками SmartArt
Работа с рисунками SmartArt
Рисунки SmartArt – это такие картинки с готовыми блоками. Вы выбираете блок, который вам нужен, и просто вставляете его в свою презентацию.
Щелкните на кнопке SmartArt. Откроется окно, в котором вы можете выбрать подходящий рисунок.
Я выбрала из группы Цикл рисунок Простой цикл (рис. 3.43).
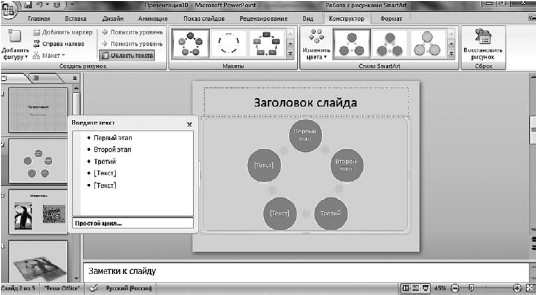
Рис. 3.43. Слайд с рисунком
Как только вы вставите в слайд рисунок SmartArt, на ленте тут же появятся две новые вкладки – Конструктор и Формат.
На вкладке Конструктор (рис. 3.43) вы можете сделать следующее.
• Ввести текст во все фигуры. Для этого щелкайте кнопкой мыши в нужном элементе фигуры и набирайте текст. Введенный текст будет появляться на панели Введите текст. Кстати, вы можете набирать текст и прямо на этой панели, он будет при этом появляться в соответствующих фигурах.

Рис. 3.44. Вкладка Конструктор для работы с рисунками SmartArt
Я ввожу в каждую фигуру такой текст: Первый этап, Второй этап…
• Добавить текст второго уровня в выделенную фигуру. Для этого щелкните на нужной фигуре, нажмите кнопку Добавить маркер в группе Создать рисунок и наберите текст (рис. 3.45).
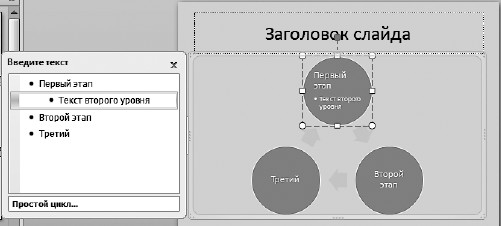
Рис. 3.45. Вводим текст второго уровня в фигуру
• Добавить фигуру, используя одноименную кнопку группы Создать рисунок. Если щелкнуть на названии этой кнопки, то появится список с вариантами, куда именно можно добавить фигуру. По умолчанию она добавляется после выделенной.
• Зеркально перевернуть всю диаграмму с помощью кнопки Справа налево группы Создать рисунок.
• Повысить или понизить уровень фигуры.
Объясняю на примере. Допустим, у нас есть вот такая иерархия (рис. 3.46).
Рис. 3.46. Рисунок из группы Иерархия
Повысим уровень фигуры Третий уровень 1.2, нажав кнопку
Рис. 3.47. Уровень фигуры повысился
Видите, фигура переместилась на ступеньку выше. Теперь это фигура второго уровня.
Если повысить уровень текста второго уровня на рис. 3.45, то он станет самостоятельной фигурой (рис. 3.48).
Рис. 3.48. Вместо текста второго уровня новая фигура
• Выбрать макет фигуры, используя список группы Макеты.
• Выбрать самый красивый стиль для фигуры с помощью инструментов группы Стили SmartArt.
Если вы слишком сильно увлеклись видоизменением макета, то нажмите кнопку Восстановить рисунок группы Сброс, чтобы вернуть макету первоначальный вид.
На вкладке Формат для работы с рисунками SmartArt собраны команды для изменения каждой отдельной фигуры (рис. 3.49).
Рис. 3.49. Вкладка Формат меню Работа с рисунками SmartArt
Используя инструменты этой вкладки, вы можете сделать следующее.
• Изменить фигуру, выбрав желаемую из одноименного списка.
• Сделать фигуру крупнее и мельче, используя соответствующие кнопки группы Фигуры.
Кстати, есть еще один способ изменить размер фигур, на мой взгляд, более простой. Изменить местоположение и размер каждой фигуры можно с помощью рамки, которая появляется при выделении фигуры. Просто тягайте за кружочки или квадратики, и размеры фигуры будут изменяться.
• Сделать фигуры плоскими, то есть убрать третье измерение, с помощью кнопки Двумерное редактирование (она работает только для трехмерных стилей). При повторном нажатии этой кнопки фигуры снова станут объемными. Наверное, эта кнопка предназначена для удобства редактирования объемных фигур.
• Поменять стиль фигур, используя одноименную группу. Я думаю, с этим вы уж сами разберетесь, подобных инструментов мы рассмотрели предостаточно.
• Применить к тексту в фигуре стили WordArt из одноименной группы. Вы можете выбрать понравившийся стиль, указать контур, залить фон и даже создать анимацию текста. Вашу фантазию в очередной раз практически ничего не ограничивает.
• Упорядочить фигуры с помощью меню кнопки Упорядочить. Рисунок SmartArt состоит из отдельных фигур. Вот именно их вы и можете перегруппировать: что-то вывести на передний или задний планы, выровнять их угодным вам способом. В меню кнопки Упорядочить вы также найдете уже знакомую вам команду Область выделения, которая открывает панель Выделение и видимость.
• Задать определенный размер выделенной фигуре, используя окошко, которое открывается при щелчке на кнопке Размер.
Чтобы удалить фигуру, выделите ее и нажмите клавишу Delete.
С рисунками SmartArt разобрались, кто у нас на очереди?
Данный текст является ознакомительным фрагментом.