Создание сессии
Создание сессии
Чтобы открыть аудио– или видеофайл, перейдите в режим мультитрека и выполните команду File ? Import (Файл ? Импорт) или нажмите сочетание клавиш Ctrl+I. Откроется окно Import (Импорт) (рис. 5.9).
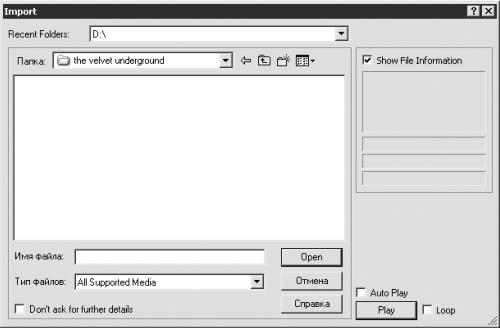
Рис. 5.9. Импорт файла.
• Используя раскрывающийся список Recent Folders (Последние папки) или Папка, выберите папку, в которой хранятся скопированные треки.
• Если в одной папке вы храните большое количество файлов различных форматов, то из раскрывающегося списка Тип файлов можно выбрать формат трека, который вы хотите открыть. При этом в данном окне будут отображаться только файлы из этой папки указанного формата и, как следствие, уменьшится время на поиск необходимого файла. В программу Adobe Audition 1.5 можно импортировать файлы 24 форматов, включая видео.
• При установленном флажке Auto Play (Автовоспроизведение) вы можете щелчком мышью на имени файла начать воспроизведение выбранного произведения без загрузки файла в саму программу, то есть без создания резервной копии.
Внимание!
Программа Adobe Audition работает не с самим файлом, а с его копией. По умолчанию резервные копии, созданные в формате PK, после закрытия программы не уничтожаются, и на вашем жестком диске остается огромное количество ненужной информации. Один файл в формате PK занимает примерно 300 Кбайт.
Следует также отметить, что по умолчанию программа Adobe Audition стремится открыть все файлы в формате WAV, причем каждый новый файл – в новом окне. На мой взгляд, это не совсем логично, так как Adobe Audition – это музыкальный редактор, а не проигрыватель.
Если вы не хотите устанавливать флажок Auto Play (Автовоспроизведение), то можете выделить имя файла и щелкнуть мышью на кнопке Play (Воспроизведение), что также приведет к проигрыванию выбранного файла.
• Установив флажок Loop (Цикл), вы сможете прослушивать выбранный трек по кругу.
• При установленном флажке Show File Information (Показать информацию о файле) в правой части окна будет отображаться информация о выделенном файле.
Аудио– или видеофайлы можно также открыть, выполнив одну из следующих команд.
• File ? Open (Файл ? Открыть) – откроется окно Open (Открыть). Настройка параметров в этом окне аналогична настройкам в окне Import (Импорт), только таким способом вы сможете загрузить в программу файлы не 24, а 20 форматов.
• File ? Open As (Файл ? Открыть как) – откроется окно Open As (Открыть как). Настройка параметров в этом окне аналогична настройкам в окне Import (Импорт), только таким способом вы сможете загрузить в программу файлы 20 форматов. После щелчка мышью на кнопке Open (Открыть) появится окно Open File(s) As (Открыть файл(ы) как) (рис. 5.10).
В данном окне вы можете настроить такие параметры.
• В поле Sample Rate (Частота дискретизации) выберите необходимую частоту дискретизации. Чем выше это значение, тем меньше потерь во время редактирования звука. Однако следует учитывать, что вместе с частотой дискретизации увеличивается объем занимаемого дискового пространства и для обработки такого файла требуется больше ресурсов компьютера.
Рис. 5.10. Окно открытия файлов.
Некоторые старые звуковые карты не поддерживают цифровые значения параметра Sample Rate (Частота дискретизации), поэтому сначала ознакомьтесь с паспортными данными вашей звуковой карты.
• Переключатель Channels (Каналы) может принимать положение Mono (Моно) или Stereo (Стерео).
• С помощью переключателя Resolution (Разрешение) можно выбрать желаемое разрешение. Как и в случае с частотой дискретизации, чем выше значение данного параметра, тем меньше потерь будет во время редактирования звука. Однако такой файл займет больше места на диске и для его обработки потребуется больше ресурсов компьютера. Ознакомьтесь с паспортными данными на вашу звуковую карту, так как не все старые звуковые карты поддерживают цифровые значения данного параметра.
После необходимых настроек щелкните мышью на кнопке OK. Выбранный файл откроется в окне Adobe Audition.
Вы можете редактировать файл прямо в этом окне, но в таком случае изменения не сохранятся. Для сохранения изменений трек необходимо загрузить в проект. Это можно сделать двумя способами.
• Щелкните правой кнопкой мыши на названии трека и в контекстном меню выберите команду Insert Into Multitrack (Вставить в мультитрек). Если вы хотите вставить несколько треков одновременно, то предварительно выделите нужные названия. Кроме того, вы можете добавлять файлы в сессию по мере необходимости.
• Щелкните мышью на названии трека и, не отпуская кнопку, перетащите его в рабочее пространство окна в режиме мультитрека. При этом вы можете поместить выбранный файл на любую дорожку. Если вы перетащили название не в то место, куда хотели, щелкните правой кнопкой мыши на изображении звуковой волны и передвиньте трек вправо или влево. При необходимости можно таким образом переместить его на другую дорожку (вверх или вниз).
Вы можете вставлять файлы непосредственно в сессию. Для этого в меню Insert (Вставить) выберите необходимый вариант: Audio (Аудио), MIDI, Video (Видео) или Audio from Video (Аудио из видео).
Загрузите видео– и MIDI-файл в созданную сессию. Для этого выполните следующие действия.
1. Выполните команду Insert ? Video (Вставить ? Видео). Откроется окно Insert Video (Вставить видео) (рис. 5.11).
Рис. 5.11. Вставляем видео.
2. Выделите нужный файл двойным щелчком мышью и нажмите кнопку Open (Открыть) и загрузите его в сессию. Выбранный файл загрузится на ту дорожку, которая была выделена перед открытием окна Insert Video (Вставить видео).
3. Чтобы выделить дорожку, щелкните мышью на свободном поле под ее названием (цвет должен измениться на более светлый). По умолчанию дорожкам присвоены имена Трек 1, Трек 2, Трек 3 и т. д. Если щелкнуть на самом названии, то можно изменить имя дорожки, что сделать достаточно непросто, так как придется запомнить, что находится на 128 дорожках (вдруг вам когда-нибудь понадобятся они все!).
Примечание.
В программе Adobe Audition видео загружается как одна дорожка, а звуковые данные (если они есть) – как другая. При необходимости программа преобразовывает аудио в необходимый формат.
4. Выделите следующую дорожку и выполните команду Insert ? MIDI (Вставить ? MIDI). Откроется окно Insert MIDI (Вставить MIDI). Загрузите MIDI-файл в сессию.
Рядом с названием каждого трека расположены кнопки, на которых изображены буквы.
• R – Arm Track for Recording (Трек для записи). Данная кнопка предназначена для записи и отсутствует для дорожек, содержащих MIDI-данные.
• S Solo (Соло). При нажатии этой кнопки будет воспроизводиться только соответствующая дорожка. Можно нажать одновременно несколько таких кнопок.
• M – Mute (Бесшумно). Дорожки с нажатой кнопкой M воспроизводиться не будут.
Повторный щелчок мышью на этих кнопках приведет к обратному действию. Например, если вы щелкнули мышью на кнопке S, соответствующей третьей дорожке, то воспроизводиться будет только третья дорожка, а если щелкнуть на кнопке S еще раз, станут слышны все дорожки сессии.
Нажмите кнопку S, находящуюся на дорожке с MIDI-файлом, и если файл начнет проигрываться, то считайте, что вам повезло. Дело в том, что редактор Adobe Audition успешно справляется с автоматическим определением аудиопортов, однако практически совсем не определяет MIDI-порты.
Если вы ничего не услышали, то щелкните мышью на кнопке Out 1 (Выходное устройство). Появится окно Playback Devices (Устройства проигрывания). Нажатием кнопки Properties (Свойства) откройте окно Device Order (Порядок устройств) (рис. 5.12).
Рис. 5.12. Порядок устройств.
В поле Unused MIDI Out Devices (Неиспользуемые выходные устройства) выделите лучшее, на ваш взгляд, устройство (можете поэкспериментировать) и щелкните мышью на кнопке Use (Использовать). Выбранное устройство переместится в поле Multitrack Device Preference Order (Порядок устройств мультитрека). Нажмите кнопку OK.
После этих действий попытайтесь снова воспроизвести MIDI-файл. Если опять не получится, возвратитесь к окну Device Order (Порядок устройств), выделите одно из устройств в поле Multitrack Device Preference Order (Порядок устройств мультитрека) и, используя кнопки Move Up (Переместить вверх) и Move Down (Переместить вниз), установите выбранное устройство на первую позицию. Затем снова попробуйте воспроизвести MIDI-файл.
Если повезет, то вы сможете достаточно быстро найти устройство, с помощью которого компьютер сможет воспроизводить MIDI-файлы. К сожалению, дать какие-то конкретные рекомендации в данном случае невозможно, но помните, что главным является устройство, занимающее в списке верхнюю позицию. Если вы будете по очереди устанавливать устройства на это место, а затем нажимать кнопку OK, то обязательно получите положительный результат. Ненужные устройства потом можно удалить, выделив их и нажав кнопку Remove (Удалить).
Кроме того, настраивая параметры окна Device Order (Порядок устройств), можно устранить следующие проблемы (они возникают достаточно редко):
• на вкладке Playback Devices (Устройства воспроизведения) – проблемы с воспроизведением аудио;
• на вкладке Recording Devices (Устройства записи) – ошибки при записи аудио;
• на вкладке MIDI Input Devices (Входные MIDI-устройства) – проблемы при записи через MIDI-входы.
Возвратимся к рабочему окну программы. При щелчке на кнопке Карта откроется окно MIDI Device Assignment (Присвоение MIDI-устройства) (рис. 5.13).
Рис. 5.13. Окно MIDI Device Assignment (Присвоение MIDI-устройства).
В раскрывающемся списке Device (Устройство) должно быть выбрано устройство, с помощью которого воспроизводится данный канал. Из раскрывающегося списка Channel (Канал) при наличии в сессии нескольких MIDI-дорожек выберите отдельный канал для каждой MIDI-дорожки.
После создания сессии следует разобраться с имеющимися файлами и продумать, что и как с ними можно сделать.
Данный текст является ознакомительным фрагментом.