Копирование музыки с компакт-диска на винчестер
Копирование музыки с компакт-диска на винчестер
Вставьте компакт-диск, предназначенный для копирования, в привод. Запустите программу Adobe Audition 1.5. Рабочее окно программы может иметь разный вид.
• Чтобы открыть окно в режиме правки, нажмите клавишу 8 или щелкните на кнопке с изображением звуковой волны, расположенной под меню File (Файл). Можно также перейти на вкладку Edit View (Вид правки) в рабочем окне программы или выполнить команду View ? Edit Waveform View (Вид ? Вид правки формы волны).
• Чтобы открыть окно в режиме мультитрека, нажмите клавишу 9 на клавиатуре или кнопку с изображением звуковых дорожек, расположенную под меню File. Можно также перейти на вкладку Multitrack View (Вид мультитрека) в центре рабочего окна или выполнить команду View ? Multitrack View (Вид ? Вид мультитрека).
• Чтобы открыть окно в режиме проекта компакт-диска, нажмите клавишу 0 или щелкните на кнопке с изображением компакт-диска, расположенной под меню File. Можно также перейти на вкладку CD Project View (Вид проекта CD) в центре рабочего окна или выполнить команду View ? CD Project View (Вид ? Вид проекта CD).
Аудиоданные можно копировать в режиме правки и в режиме проекта компакт-диска. Перейдите в какой-либо из этих режимов. В меню File выберите команду Extract Audio from CD (Извлечь аудио с CD). Откроется одноименное окно (рис. 5.2).
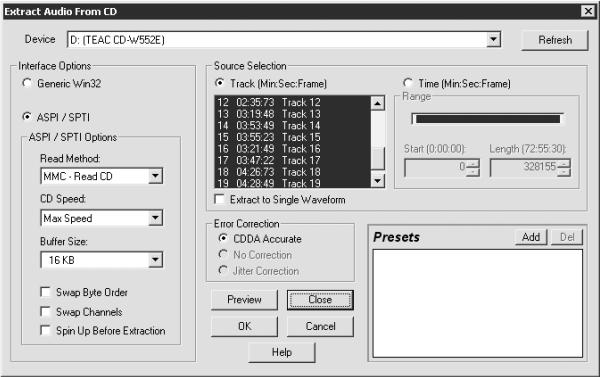
Рис. 5.2. Окно Extract Audio from CD.
• Из раскрывающегося списка Device (Устройство) выберите привод компакт-дисков, с помощью которого будете копировать файлы на жесткий диск компьютера.
• Переключатель Interface Options (Параметры интерфейса) может принимать одно их таких положений:
– выберите положение Generic Win32, если настройки ASPI/SPTI дают неудовлетворительное качество копирования;
– положение ASPI/SPTI рекомендовано.
При установке данного переключателя в положение ASPI/SPTI становятся доступными настройки в области ASPI/SPTI Options (Параметры ASPI/SPTI).
• Из раскрывающегося списка Read Method (Метод чтения) выберите необходимый метод:
– MMC – Read CD – предназначен для копирования с помощью современных приводов компакт-дисков; если у вас нет претензий к качеству копирования, то следует использовать данный метод чтения;
– SBC – Read (10) – использует блок запроса SCSI 10 байт; при выборе этого метода требуется, чтобы все устройства SCSI поддерживали эту установку;
– SBC – Read (6) – использует блок запроса SCSI 6 байт; при выборе этого метода требуется, чтобы все устройства SCSI поддерживали эту установку;
– Plext (D8) – использует код D8;
– NEC (D4) – предназначен для копирования на самых старых приводах компакт-дисков.
• Из раскрывающегося списка CD Speed (Cкорость CD) можно выбрать любую доступную для вашего привода компакт-дисков скорость. Обычно хорошие результаты дает выбор варианта Max. Speed (Максимальная скорость), но если возникают ошибки, следует уменьшить скорость.
• Значение параметра Buffer Size (Размер буфера) определяет, сколько данных будет считано и помещено в буфер привода компакт-дисков до начала записи. По умолчанию установлено 16 KB (подходит для большинства дисководов), но вы можете поэкспериментировать или узнать необходимое значение из паспортных данных привода компакт-дисков. Программа не определяет размер буфера установленного привода компакт-дисков автоматически.
• Флажок Swap Byte Order (Поменять порядок байтов) следует установить, если ваш привод компакт-дисков предназначен для работы с операционными системами, отличными от Windows (например, Macintosh).
• Флажок Swap Channels (Поменять каналы) следует установить, если вы хотите, чтобы после копирования на жесткий диск левый канал звучал в правой колонке, а правый – в левой.
• Некоторые приводы компакт-дисков обеспечивают лучшую точность считывания данных, если сначала считывают информацию, находящуюся на компакт-диске, а затем копируют ее на жесткий диск. Если вы обладатель такого привода компакт-дисков, то установите флажок Spin Up Before Extraction (Ускорить перед извлечением).
Переключатель Source Selection (Выбор источника) можно установить в одно из двух положений.
• Выбрав положение Track (Min: Sec: Frame), вы сможете указать необходимые дорожки для записи на жесткий диск. Каждый трек запишется в отдельный файл.
Если вы хотите, чтобы все треки были скопированы в один файл, то установите флажок Extract to Single Waveform (Извлечь в одну волну).
• Установив переключатель в положение Time (Min: Sec: Frame), вы активизируете поля Start (Начало) и Length (Длина). Задав необходимые значения в данных полях, вы определите отрезок данных, который необходимо записать на жесткий диск. Такое положение переключателя удобно, если вы хотите записать не целое произведение, а только его часть.
Примечание.
Каждая секунда звука компакт-диска содержит 75 фреймов. Когда вы установите переключатель в положение Track (Min: Sec: Frame) и выберете необходимое произведение для копирования, в поле Range (Диапазон) отобразится месторасположение данного произведения. При выборе положения Time (Min: Sec: Frame) с помощью полей Start (Начало) и Length (Длина) укажите необходимый фрагмент выбранного трека, который вы хотите скопировать на жесткий диск. При необходимости можно щелкнуть мышью на кнопке Preview (Просмотр) и прослушать выбранный фрагмент.
C помощью переключателя Error Correction (Коррекция ошибок) вы можете выбрать тип коррекции.
• CDDA Accurate (CDDA точная) – встроенная коррекция ошибок, имеющаяся в большинстве современных приводов компакт-дисков. Для таких приводов другие положения переключателя будут недоступны.
• No Correction (Без коррекции) – ошибки корректироваться не будут.
• Jitter Correction (Коррекция колебаний) – устранение проблем, с которыми не могут справиться более старые накопители.
В области Presets (Предустановки) можно сохранить значения всех параметров, и при следующем копировании вам не придется все настраивать заново.
Щелкните мышью на кнопке Add (Добавить). Откроется окно Add Preset (Добавить предустановку) (рис. 5.3).
Рис. 5.3. Окно Add Preset (Добавить предустановку).
В поле данного окна введите имя, под которым вы хотите сохранить данную предустановку, и щелкните мышью на кнопке OK.
Сохраненная предустановка отобразится в поле Presets (Предустановки). Теперь, когда вы захотите скопировать файлы на жесткий диск, вам не придется отстраивать все заново, а достаточно будет щелкнуть мышью на имени сохраненной предустановки.
При необходимости можно сохранить несколько настроек. Для удаления предустановки выделите ее и щелкните мышью на кнопке Del (Удалить).
Примечание.
По умолчанию программа настроена так, что последние изменения значений параметров сохраняются. Предположим, что вы настроили параметры в окне Extract Audio from CD (Извлечь аудио с CD), затем закрыли программу Adobe Audition, а через неделю захотели скопировать несколько треков. Открыв окно Extract Audio from CD (Извлечь аудио с CD), вы увидите, что все настройки, произведенные вами две недели назад, сохранились. Это свойство касается всех окон данной программы.
После произведенных настроек щелкните мышью на кнопке OK. Начнется процесс копирования, который отобразится в окне Extracting CD Digital Audio for Track (Извлечение аудио с CD для трека) (рис. 5.4).
Рис. 5.4. Копирование аудио.
После завершения копирования в окне Extract Audio from CD (Извлечь аудио с CD) отобразятся названия извлеченных с компакт-диска файлов.
Если вы захотите прослушать скопированный трек, то перейдите в режим правки, дважды щелкнув мышью на названии произведения (в данном случае удобно переключаться между режимами двойным щелчком мышью на названии трека, так как при этом можно будет прослушивать композиции в любой последовательности) или любым другим способом. Для проигрывания нажмите клавишу Пробел или сочетание клавиш Alt+P. Можно также щелкнуть мышью на кнопке Play (Воспроизведение).
Если вас не удовлетворяет качество скопированного материала, нажмите сочетание клавиш Ctrl+W или выполните команду File ? Close (Файл ? Закрыть). Появится диалоговое окно с предложением сохранить данный аудиофайл (рис. 5.5), в котором следует нажать кнопку No (Нет).
Рис. 5.5. Диалоговое окно сохранения изменений в треке.
Если вас удовлетворяет качество скопированного трека, то можно сделать следующее.
• Нажмите сочетание клавиш Ctrl+W или выполните команду File ? Close (Файл ? Закрыть), однако в появившемся диалоговом окне сохранения аудиофайла нажмите кнопку Yes (Да). Выбранный трек будет отображаться в окне Extract Audio from CD (Извлечь аудио с CD).
• В режиме мультитрека или проекта CD щелкните правой кнопкой мыши на названии произведения и из контекстного меню выберите команду Close Files (Закрыть файлы).
• Выделите трек и нажмите клавишу Delete.
Во всех трех случаях на экране появится диалоговое окно сохранения изменений. В данном окне следует щелкнуть мышью на кнопке Yes (Да).
Откроется окно Save As (Сохранить как) (рис. 5.6).
Рис. 5.6. Окно Save As (Сохранить как).
• Из раскрывающегося списка Recent Folders (Последние папки) или Папка выберите папку, в которой будут храниться скопированные треки.
• В поле Имя файла при желании измените имя сохраняемого трека.
• Из раскрывающегося списка Тип файла можно выбрать формат сохранения трека (список содержит 19 видов, включая видео – по умолчанию Windows PCM (WAV)).
• Щелкнув мышью на кнопке Options (Параметры), вы получите возможность дальнейшей настройки параметров выбранного формата. Для каждого формата доступны свои настройки.
• Для сохранения информации, отличной от аудиоданных, установите флажок Save extra non-audio information (Дополнительно сохранить информацию, отличную от аудиоданных).
Примечание.
Если вы собираетесь записывать данный трек на компакт-диск, используя другую программу, то не стоит устанавливать этот флажок. Некоторые записывающие программы могут некорректно «прожигать» такие файлы (возможны шумы в начале каждой дорожки).
После настройки необходимых параметров щелкните мышью на кнопке Сохранить. Для сохранения следующего файла необходимо повторить описанные действия.
Данный текст является ознакомительным фрагментом.