Открытие видео– и аудиофайлов
Открытие видео– и аудиофайлов
Щелкните мышью на кнопке Open (Открыть) (на ней изображена приоткрытая папка со стрелкой), чтобы открыть одноименное окно (рис. 4.7), содержащее названия скопированных файлов. Для открытия данного окна можно также нажать сочетание клавиш Ctrl+O или выполнить команду File ? Open (Файл ? Открыть). Если в открывшемся окне вы не увидели нужных произведений, то раскройте список Папка и выберите папку, в которой находятся сохраненные вами музыкальные или видеофайлы. Этим способом вы можете открыть любые аудиофайлы, имеющиеся на жестком диске компьютера.
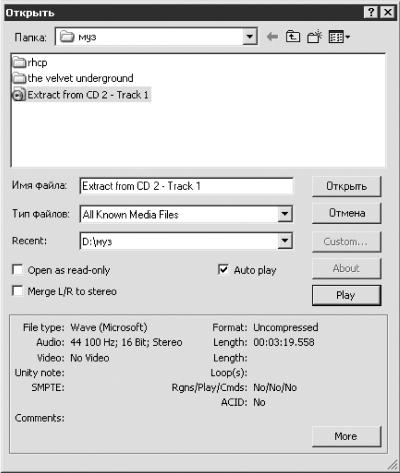
Рис. 4.7. Открыть.
После щелчка мышью на названии файла начнется его воспроизведение. При этом кнопка Play (Воспроизведение) заменится кнопкой Stop (Стоп) (чтобы остановить проигрывание, нажмите данную кнопку).
Кроме того, окно Открыть содержит следующие параметры.
• В поле Имя файла отображается название выбранного файла.
• Если в открытой папке сохранено большое количество файлов, то из раскрывающегося списка Тип файлов можно выбрать определенный тип, и в данном окне вы будете видеть только файлы этого типа, что значительно сократит время поиска необходимого произведения.
• Из раскрывающегося списка Recent (Последнее) можно выбрать папку из недавно открывавшихся с помощью программы Sound Forge.
• Установив флажок Open as read-only (Открыть только для чтения), вы не сможете редактировать данный файл. Все внесенные изменения будут сохранятся в копии этого файла, которую создаст программа, а оригинал останется в первоначальном виде. Это очень удобно при работе с важным материалом, когда вы сомневаетесь в правильности выполняемых действий. Установив данный флажок, можно быть уверенным в сохранности исходного файла: в случае неудачи есть возможность начать все заново.
• Благодаря установленному флажку Auto Play (Автоматическое воспроизведение) при щелчке мышью на имени файла начнется воспроизведение, что облегчает поиск необходимой композиции.
• Если вы хотите прослушать материал, не загружая его в редактор Sound Forge, можно щелкнуть мышью на кнопке Play (Воспроизведение), предварительно выделив необходимый файл.
• Установив флажок Merge L/R to stereo (Преобразовать Л/П в стерео), вы будете открывать монопроизведение как стерео.
• В нижней области окна Открыть отображается информация о выделенном файле. Если вы хотите узнать о файле больше, щелкните мышью на кнопке More (Больше). Откроется окно, содержащее более подробную информацию о данном произведении.
Для загрузки файла в музыкальный редактор в окне Открыть дважды щелкните мышью на имени файла или выделите файл и нажмите кнопку Открыть. Загрузится выбранное произведение, и в окне, предназначенном для редактирования звуковых волн, вы увидите график, отображающий состояние звука. Если вы собираетесь редактировать звук в видеоклипе, то над звуковой волной будет изображен видеоряд (рис. 4.8).

Рис. 4.8. Окно Sound Forge.
Меню этой программы можно изменять в зависимости от привычек и поставленных задач, но в данной книге рассмотрим вид окон, отображаемых по умолчанию.
Данный текст является ознакомительным фрагментом.