Программа Alcohol 120%
Программа Alcohol 120%
Программа Alcohol была разработана тайваньской компанией Alcohol Soft. Эта программа позволяет копировать, записывать и эмулировать CD и DVD, на которых установлена защита от копирования, хотя, к сожалению, и не способна определять тип этой защиты.
Для эмуляции компакт-дисков применяется технология RMPS (Recordable Media Physical Signature), разработанная компанией Alcohol Soft. Эта технология позволяет копировать образ диска на винчестер и записывать его на другой компакт-диск даже при наличии на исходном диске защиты от копирования.
Программа Alcohol выпускается в двух вариантах.
• Alcohol 120 % – полная версия.
• Alcohol 52 % – в этом варианте отсутствуют четыре функции:
– запись файлов-образов на CD/DVD;
– копирование файлов-образов на CD/DVD;
– стирание данных с компакт-дисков RW;
– редактирование файлов-образов.
Четыре функции, имеющиеся только в полной версии программы, могут быть реализованы только при наличии записывающего CD/DVD-привода. Если же ваш привод не записывающий, установка этой версии не даст никаких преимуществ, поэтому в таком случае лучше проинсталлировать Alcohol 52 %, сэкономив место на жестком диске. В данной главе будет рассмотрено, как правильно работать с программой Alcohol 120 %. Пользователи Alcohol 52 % могут просто пропустить рекомендации по настройке отсутствующих в этой версии параметров.
Системные требования для установки программы Alcohol следующие:
• операционная система – Windows 95/98/Mе/NT/2000/XP/2003;
• оперативная память для Alcohol 52 % – 32 Мбайт и более;
• оперативная память для Alcohol 120 % – 128 Мбайт и более;
• объем жесткого диска – 10 Гбайт и более.
Установка Alcohol – стандартная процедура, проходящая на русском языке. Интерфейс пользователя может быть представлен на 28 языках, включая русский.
Последняя версия Alcohol 120 % (v1.9.2.1705) устанавливается сразу с русскоязычным интерфейсом. Для изменения языка интерфейса других версий после установки программы необходимо щелкнуть мышью на значке Alcohol 120 %. Откроется англоязычное окно, представленное на рис. 2.1. Выполните команду View ? Language (Вид ? Язык) и из контекстного меню выберите Russian (Русский). Интерфейс станет русскоязычным, перезагрузки компьютера и перезапуска программы при этом не требуется.
Рассмотрим процесс эмуляции компакт-диска с помощью программы Alcohol.
1. Запустите программу Alcohol.
2. Вставьте диск, файл-образ которого вы хотите создать, в привод компакт-дисков. Если на компьютере включена функция автозагрузки компакт-диска, на экране появится окно запуска диска, которое в данном случае следует просто закрыть.
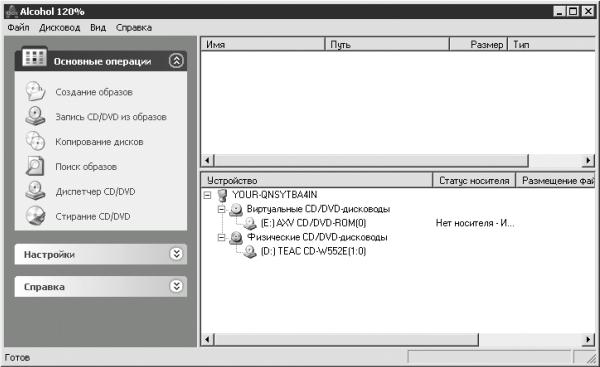
Рис. 2.1. Окно программы Alcohol 120 %.
3. В основном окне программы Alcohol (см. рис. 2.1) щелкните на пункте Создание образов. Откроется Мастер создания образов (рис. 2.2).
Рис. 2.2. Мастер создания образов.
4. Раскрыв список CD/DVD-дисковод, выберите привод компакт-дисков, с которого будет происходить копирование диска. Если привод у вас один, то он будет выбран по умолчанию.
5. Из списка Скорость чтения выберите скорость, с которой будет считываться информация с компакт-диска и запись этой информации на винчестер.
Внимание!
Установив максимальную скорость, вы сократите время, затрачиваемое программой на запись виртуального компакт-диска. Однако следует помнить, что при больших скоростях записи вследствие вибраций оригинальный компакт-диск может царапаться. Как правило, это случается с новыми и очень качественными дисками, так как, работая с ними, приводы автоматически не снижают скорость. В появлении царапин в таких случаях виновата не программа, а привод.
Если исходный компакт-диск защищен от копирования, максимальной скорости также следует избегать.
6. В раскрывающемся списке Тип данных выберите нужный пункт в зависимости от типа компакт-диска, файл-образ которого вы хотите создать.
Программа самостоятельно произведет необходимые настройки для создания файла-образа диска указанного вами типа. Однако при желании эти настройки можно изменить.
• Пропуск ошибок чтения. Если компакт-диск поцарапан или на его рабочей поверхности находятся частицы пыли, это может привести к ошибкам при считывании информации. Поэтому рекомендуется всегда устанавливать флажок Пропуск ошибок чтения.
• Быстрый пропуск ошибочных блоков (не для любого дисковода). Если привод компакт-дисков не поддерживает данную функцию, вы не сможете снять или установить этот флажок. Цвет надписи в таком случае будет светлым. Кроме того, этот параметр может быть доступен или недоступен в зависимости от выбранного вами ранее типа диска, предназначенного для эмулирования.
• Улучшенное сканирование секторов (A.S.S.) Фактор (100). Установка этого флажка повысит скорость записи. В зависимости от выбранного типа диска, предназначенного для эмулирования, управление данным параметром также может быть доступным или недоступным.
• Чтение субканальных данных с текущего диска. Этот параметр предназначен для компакт-дисков специальных форматов, имеющих данные, загруженные в подканал диска. Так же, как и в предыдущих параметрах, установка этого флажка может быть доступной или недоступной в зависимости от выбранного типа эмулируемого диска.
• Измерение позиционирования данных (Точность обычная). Для предотвращения копирования на некоторых компакт-дисках установлены новые системы защиты. Если известно, какая именно система защиты установлена на диске, файл-образ которого необходимо создать, в группе Тип данных следует выбрать нужный вариант. Это может быть SecuROM 4.8x, StarForce 1/2/3, VOB ProtectCD V5 или CD-COPS. Высокое качество копирования можно получить, установив минимальную или не очень большую скорость в группе Скорость чтения.
Примечание.
Если неизвестно, какая система защиты установлена на компакт-диске, воспользуйтесь утилитой ClonyXXL.
Если вы не очень опытный пользователь, то менять какие-либо настройки, описанные в пунктах 1–5, не стоит: программа Alcohol по умолчанию неплохо справляется с поставленными задачами, достаточно только выбрать правильный вариант из списка Тип данных.
7. После того как будут произведены необходимые настройки в окне Мастер создания образов, нажмите кнопку Далее. Мастер попросит вас указать папку назначения (рис. 2.3).
Рис. 2.3. Укажите папку назначения.
8. Выберите папку для хранения созданных файлов-образов и при необходимости измените имя образа. Если свободного места на жестком диске недостаточно, с помощью данного окна можно удалить ненужные файлы, не выходя из программы Alcohol 120 %.
9. Во время инсталляции программа Alcohol 120 % создает папку для хранения файлов-образов. Дополнительную папку нужно создавать в следующих случаях:
• если к компьютеру имеют доступ много пользователей и каждый хочет хранить свои программы в отдельной папке;
• если создано много файлов-образов и есть необходимость их как-то систематизировать;
• если часть файлов-образов предназначена для копирования, а часть – для записи на компакт-диск.
Если вы решили создать новую папку, нажмите кнопку Новая папка. Откроется окно Добавить новую папку, в котором можно присвоить имя своей новой папке. Нажмите OK. Папка, только что созданная вами, будет находиться в папке, созданной программой Alcohol 120 %.
Если вы собираетесь создавать большое количество виртуальных дисков, предложенное программой имя файла-образа следует изменить, чтобы впоследствии не запутаться в информации.
10. После внесения необходимых изменений щелкните мышью на кнопке Старт. Программа предложит подтвердить или изменить скорость записи (рис. 2.4). При необходимости внесите коррективы и подтвердите свой выбор, нажав OK.
Рис. 2.4. Скорость записи.
Начнется процесс создания, а потом записи файла-образа на жесткий диск. За действиями компьютера можно наблюдать в окне Создание файла-образа (рис. 2.5).
11. По окончании записи привод автоматически выдвинет лоток с диском. Эмуляция завершена, можно забрать компакт-диск.
Если в процессе записи снять флажок Закрыть это окно по окончании операции, установленный по умолчанию, то после завершения записи окно создания файла-образа не исчезнет и появятся две дополнительные кнопки – Отчет и Производительность, которые будут расположены на одной линии с кнопками Готово и Отмена.
Щелкнув мышью на кнопке Отчет, вы сможете просмотреть информацию о процессе эмуляции, а при необходимости и сохранить эту информацию.
Рис. 2.5. Создание файла-образа.
Щелкнув на кнопке Производительность, можно узнать уровень загрузки компьютера в процессе записи (рис. 2.6).
Рис. 2.6. Загрузка компьютера во время записи.
Можно также узнать, с какой фактической скоростью файл-образ записывался на жесткий диск (рис. 2.7).
Рис. 2.7. Скорость записи файла-образа на жесткий диск.
Примечание.
Привод компакт-дисков TEAC CD-W552E позволяет считывать информацию со скоростью 52x. Однако, как видно на графике, представленном на рис. 2.7, запись происходила с фактической скоростью 16x, хотя в настройках была установлена максимальная скорость. Причина этого в том, что на компакт-диске имелись царапины. График скорости записи показывает в большей степени состояние вашего компакт-диска, нежели работу всего компьютера.
Следующий этап – загрузка файла-образа в виртуальный привод компакт-дисков. Вы помните, как выглядело основное окно программы Alcohol 120 % (см. рис. 2.1). Теперь оно несколько изменилось.
В верхней части окна появился значок файла-образа, с помощью которого можно узнать, под каким именем этот файл был сохранен, где находится, объем занимаемого им пространства на жестком диске и тип файла.
Щелкните правой кнопкой мыши на значке файла-образа и из появившегося контекстного меню выберите команду Смонтировать на устройство, затем – (Е:) AXY CD/ DVD-ROM(0) (рис. 2.8). Виртуальный компакт-диск загрузится в виртуальный привод.
Рис. 2.8. Загрузка виртуального компакт-диска в виртуальный привод.
Примечание.
В данном случае виртуальный привод компакт-дисков обозначен буквой Е:, на вашем компьютере ему может быть присвоена другая буква при наличии нескольких реальных приводов или если ваш жесткий диск разделен на несколько томов.
Если программа предложит инсталлировать содержимое компакт-диска на винчестер, сделайте это. Установка содержимого виртуальных дисков с помощью виртуальных приводов ничем не отличается от инсталляции реальных компакт-дисков с помощью реально существующих приводов компакт-дисков.
Закройте окно программы Alcohol 120 % и запустите установленное приложение одним из приведенных ниже способов:
• щелчком мышью на созданном во время инсталляции ярлыке программы – работает всегда;
• двойным щелчком мышью на значке виртуального привода – работает в подавляющем большинстве случаев.
После запуска установленной программы может появиться диалоговое окно, представленное на рис. 2.9. Нажмите кнопку Продолжить, и программа продолжит загрузку.
Рис. 2.9. Диск отсутствует.
Чтобы избежать появления данного окна, после установки программы следует произвести перезагрузку компьютера, причем перезагружать компьютер придется каждый раз после создания нового файла-образа и последующей его установки на жесткий диск. То есть: создать первый файл-образ, проинсталлировать программу, вставить виртуальный диск в виртуальный привод и после этого перезагрузить компьютер; создать второй файл-образ, проинсталлировать программу, вставить виртуальный диск в виртуальный привод и перезагрузить компьютер; создать третий файл-образ и сделать то же самое и т. д. Если вам понадобится извлечь первый виртуальный компакт-диск из виртуального привода и вставить туда второй виртуальный компакт-диск, компьютер перезагружать уже не придется.
Извлечь, вставить или заменить компакт-диск в виртуальном приводе можно следующими способами.
• Выполнить команду Пуск ? Мой компьютер; правой кнопкой мыши щелкнуть на значке виртуального привода компакт-дисков в контекстном меню, затем щелкнуть мышью на строке Демонтировать образ (рис. 2.10). Компакт-диск будет извлечен из привода.
Чтобы вставить новый диск, в этом же контекстном меню следует выбрать пункт Смонтировать образ, а затем нужный компакт-диск. Вы также можете поменять виртуальный компакт-диск, не извлекая его из привода, а сразу выбрав Смонтировать образ и далее нужный виртуальный компакт-диск. Программа Alcohol 120 % самостоятельно извлечет из виртуального привода компакт-дисков один диск и сразу вставит другой, выбранный вами.
• Щелкнуть мышью на значке программы Alcohol 120 %, в раскрывшемся окне в группе Устройство выделить строку (Е:) AXY CD/DVD-ROM(0), нажать на клавиатуре клавишу Delete – виртуальный компакт-диск будет извлечен из привода.
Чтобы вставить новый компакт-диск, в основном окне программы Alcohol 120 %, в группе Устройство, правой кнопкой мыши щелкните на строке (Е:) AXY CD/DVD-ROM(0). В раскрывшемся контекстном меню выберите пункт Смонтировать образ, в появившемся окне (рис. 2.11) двойным щелчком мышью на ярлыке необходимого файла-образа вставьте его в привод компакт-дисков. Таким же образом можно поменять виртуальный компакт-диск, предварительно не извлекая уже находящийся в приводе.
Рис. 2.10. Извлечь компакт-диск.
Рис. 2.11. Окно Открыть.
Данный текст является ознакомительным фрагментом.