Настройка ограничения доступа к играм
Настройка ограничения доступа к играм
В настоящее время на IT – рынке представлено великое множество самых разнообразных компьютерных игр. Среди них есть как полезные для детей и подростков игры, так и те, доступ к которым имеет смысл ограничить. Среди полезных компьютерных игр можно отметить, например, развивающие и обучающие игры, а среди вредных для детской психики – разные «стрелялки», игры со сценами насилия, интимных сцен, разжигающие национальную рознь, и т. д.
Чтобы ограничить доступ ребенка к установленным на компьютере играм, щелкните на ссылке Игры (см. рис. 5.7). В результате на экране откроется окно, изображенное на рис. 5.9.
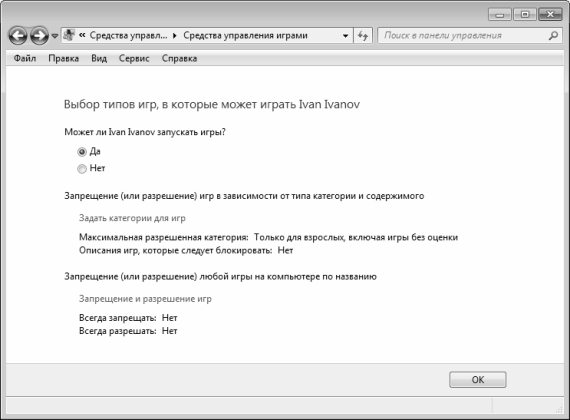
Рис. 5.9. Настройка ограничения к играм
В верхней части окна находится переключатель, с помощью которого можно сразу запретить пользователю запускать любые игры на данном компьютере. Для этого нужно перевести его в положение Нет. Отметим, что в этом случае все остальные настройки ограничения доступа к играм становятся недоступными – их использование просто утрачивает всякий смысл, поскольку блокироваться будут все без исключения игры. Если же переключатель находится в положении Да (это значение предлагается использовать по умолчанию), то нижнее становятся доступными ссылки Задать категории для игр и Запрещение и разрешение игр.
При щелчке на ссылке Задать категории для игр на экране отображается окно, которое показано на рис. 5.10.
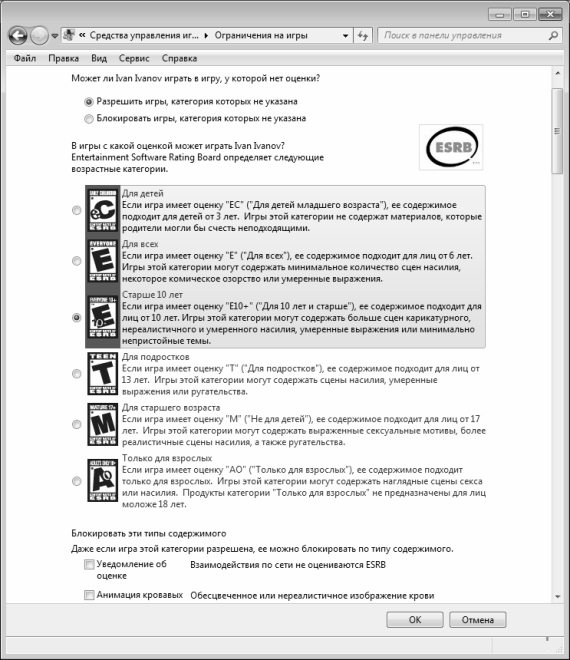
Рис. 5.10. Выбор категорий для игр
В данном окне представлен список категорий игр по оценке Entertainment Software Rating Board (эта оценка предлагается по умолчанию). Более подробно об этой оценке можно узнать, если щелкнуть мышью на значке ESRB, который находится справа над списком категорий.
Вообще в системе Windows 7 для функции родительского контроля могут использоваться разные оценки игр, и вы можете выбрать любую из них. Для этого в окне, изображенном на рис. 5.6, нужно щелкнуть на ссылке системы оценки игр. При этом на экране откроется окно, в котором с помощью переключателя нужно указать подходящую оценку и нажать кнопку ОК. О каждой оценке вы можете посмотреть подробную информацию на соответствующем веб – сайте (ссылки на веб – сайты для каждой оценки представлены в этом же окне).
Здесь мы будем рассматривать оценку Entertainment Software Rating Board (см. рис. 5.10), поскольку, как мы уже отмечали, именно она предлагается по умолчанию.
Стоит отметить, что не у всех компьютерных игр указана категория. Поэтому в окне выбора категории (см. рис. 5.10) вы можете с помощью расположенного вверху переключателя указать, разрешено или нет пользователю запускать игры, у которых категория не указана.
После этого с помощью другого переключателя укажите, играми какой категории может пользоваться ребенок. Отметим, что при выборе определенной категории ребенок сможет пользоваться не только играми, которые относятся к ней, но и играми всех нижеследующих категорий. Другими словами, если вы разрешили ребенку пользоваться играми категории «от 10 лет», то ему автоматически будут доступны игры, которыми присвоены категории «от 3 лет» и «от 6 лет». Это можно наглядно увидеть на рис. 5.10: доступные категории выделены цветом, а самая «старшая» из доступных категорий – отмечена положением переключателя.
Под списком категорий находится большая группа флажков Блокировать эти типы содержимого. С помощью этих флажков вы можете конкретно указать содержимое, по которому можно заблокировать игру для ребенка даже в том случае, если по возрастному критерию она для него является доступной. Установка каждого флажка блокирует определенный тип содержимого, например: изображение крови, грубый юмор, употребление спиртного, нагота, упоминание о сексе или интимные сцены, сквернословие, неприличные шутки, азартные игры, упоминание об алкоголе, табаке или наркотиках, и т. д. Таким образом, вы можете выполнить очень тонкую настройку блокировки игр: ведь, например, шутки и сцены, которые можно разрешить 15–летнему подростку, далеко не всегда допустимы для 8– или 10–летнего ребенка.
С помощью ссылки Запрещение и разрешение игр вы можете перейти в режим, в котором можно указать конкретные игры, которыми разрешено пользоваться ребенку. В открывшемся окне будет представлен список игр в соответствии с указанными ранее (см. рис. 5.10) ограничениями. В этом списке отметьте игры, в которые вы разрешаете играть ребенку, и нажмите кнопку ОК.
Данный текст является ознакомительным фрагментом.