Adobe Photoshop: обрабатываем фотографии
Adobe Photoshop: обрабатываем фотографии
Я не представляю себе работы без моей любимой программы Adobe Photoshop. Так что, если она у вас есть, — прекрасно! Если нет — постарайтесь установить. Я не буду рассказывать здесь обо всех возможностях программы, для этого понадобилась бы целая толстая книга. А вот некоторые моменты объясню.
Примечание
У вас могут быть различные версии этой программы, но основные функции остаются неизменными.
Надо также отметить, что Photoshop — очень и очень недешевое удовольствие. Однако люди как-то выходят из положения…
Вот главное окно Adobe Photoshop (рис. П1.16).
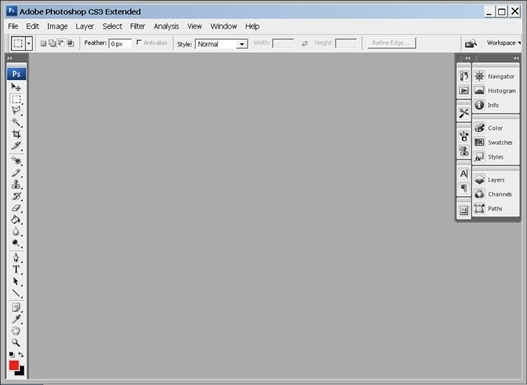
Рис. П1.16. Окно программы Adobe Photoshop
Чтобы загрузить в него свою картинку, необходимо выполнить команду меню File (Файл) | Open (Открыть) и из своих файлов выбрать нужное изображение (рис. П1.17).
Часто бывает, что картинка не нужна целиком — тогда можно отсечь ненужные части, воспользовавшись опцией обрезки. Сначала выделяем нужную область с помощью инструмента Rectangular Marquee Tool (Прямоугольное выделение), затем выбираем команду Image (Изображение) | Crop (Кадрировать), как показано на рис. П1.18, и у нас остается вырезанная область (рис. П1.19).
Но на этом не успокаиваемся. Если цвета кажутся недостаточно контрастными, их можно немного «вытянуть». Для этого нажимаем на клавиатуре комбинацию клавиш <Ctrl>+<L> либо в верхнем меню программы выбираем Image (Изображение) | Adjustments (Настройка) | Levels (Уровни) и пробуем перемещать движки на гистограмме, наблюдая за нашим изображением, пока результат не покажется нам приемлемым. Я вот сдвинула правый белый движок немного влево, чтобы слегка увеличить контрастность, что даст и ощущение некоторого повышения резкости изображения (рис. П1.20).
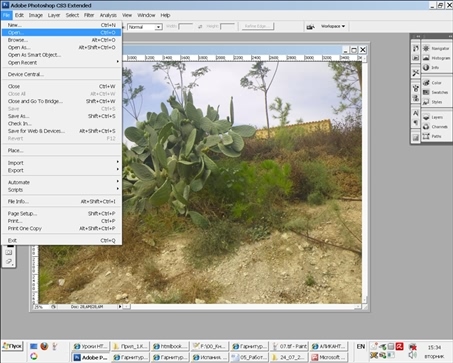
Рис. П1.17. Открытие файла
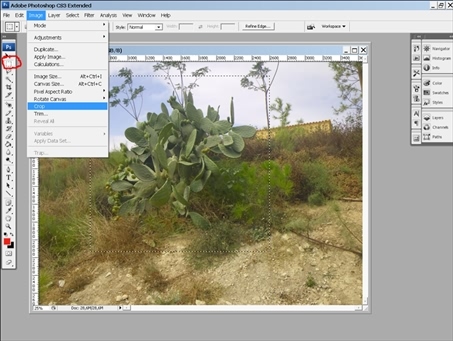
Рис. П1.18. Делаем обрезку
Рис. П1.19. Вырезанная область
Рис. П1.20. Работаем с уровнями
Однако и это не все! Мое изображение слишком велико, мне нужно его уменьшить. Нажимаем в меню: Image (Изображение) | Image Size (Размер изображения), как показано на рис. П1.21.
Рис. П1.21. Размер изображения
И видим следующую картину (рис. П1.22): ширина (Width) изображения — 2024 пиксела, высота (Height) — 1980. Это никуда не годится!
Но отчаиваться не стоит — просто впишем в поле ширины нужный размер, например 500, автоматически изменится и высота, поскольку у нас по умолчанию стоит галочка у опции Constrain Proportions (Сохранять пропорции). Так что высота сама установится на величину 489 пикселов (рис. П1.23).
И последнее. Изображение обязательно нужно сохранить оптимизированным для размещения в Интернете. Для этого выбираем команду File (Файл) | Save for Web (Сохранить для Web) — как показано на рис. П1.24.
Рис. П1.22. Слишком большой размер!
Рис. П1.23. Изменение размеров
Рис. П1.24. Сохраняем картинку для Web
А в открывшемся диалоговом окне выбираем формат изображения: JPEG, размер: Medium — обычно этого бывает достаточно (рис. П1.25). И сохраняем наше изображение под любым именем. Все, работа закончена.
Совет
Можно также выбрать форматы GIF или PNG, но для сохранения фотографий лучше подходит JPEG. Формат GIF рекомендуется выбирать, если цветов на изображении мало (например, это простой чертеж), а PNG подходит больше для изображений с прозрачным фоном.
Данный текст является ознакомительным фрагментом.