5.2.2. Настройка Mozilla Thunderbird
5.2.2. Настройка Mozilla Thunderbird
Теперь рассмотрим настройку другой программы – Mozilla Thunderbird. Эту программу использовать предпочтительнее по двум причинам. Во-первых, Thunderbird – это открытое программное обеспечение, и в нем точно нет "черного хода" (подробнее об этом мы поговорим в главе 12). Во-вторых, в настройках Thunderbird можно явно установить имя прокси-сервера, что позволит легко "подружить" эту программу с Tor, что и было показано в главе 2.
Примечание
Кстати, в настройках The Bat! я не нашел возможности установки прокси-сервера. Приходится устанавливать общесистемный прокси, а это не очень удобно, поскольку тогда все программы с настройками по умолчанию станут использовать Tor, что нужно не всегда – ведь анонимность требуется при работе не со всеми сетевыми приложениями, да и создадут такие настройки ненужную нагрузку на сеть Tor.
Так что, если вы планируете использовать безопасные соединения вместе с Tor, лучше установите Thunderbird. The Bat! же кажется более удобной только тем, кто несколько лет с ней работал, – просто дело привычки.
Итак, выберите в Thunderbird команду Файл | Создать | Учетную запись. В открывшемся окне выберите Учетная запись электронной почты (рис. 5.7). Затем введите свое имя и адрес электронной почты (рис. 5.8).
Следующие два шага – это ввод сервера получения почты (рис. 5.9) и имени пользователя (рис. 5.10). Пароль к почтовому ящику на данном этапе не вводится.
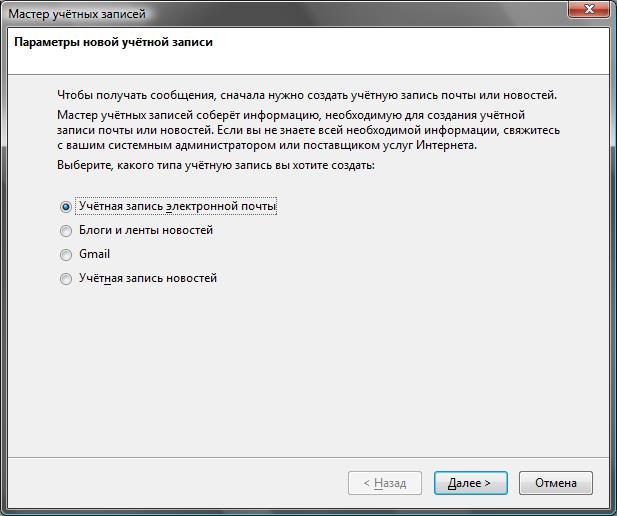
Рис. 5.7. Создание новой учетной записи
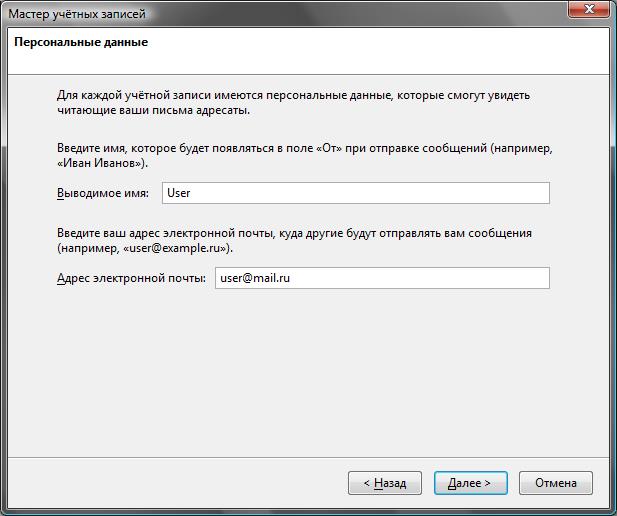
Рис. 5.8. Имя и адрес электронной почты
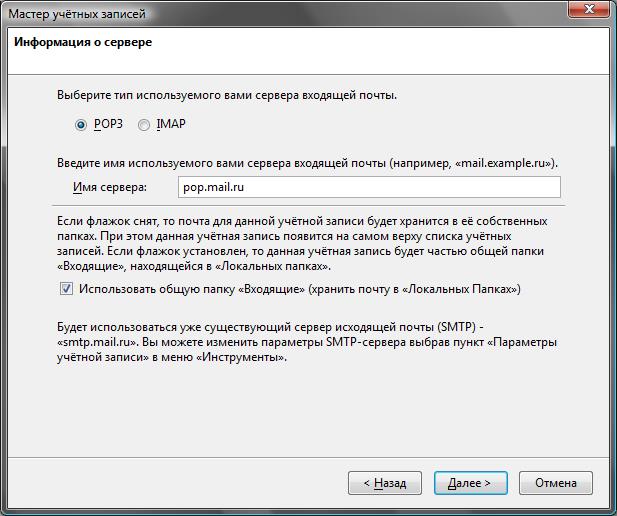
Рис. 5.9. Сервер получения почты
Рис. 5.10. Имя пользователя
Следующий этап – ввод названия учетной записи. Обычно оно совпадает с адресом электронной почты, но можно ввести любой другой текст. После этого вы увидите сводку параметров для созданной учетной записи. Нажмите в этом окне кнопку Готово. Далее программа запросит пароль для доступа к почте (рис. 5.11).
Теперь выберите команду Инструменты | Параметры учетной записи. В открывшемся окне перейдите к вашей учетной записи, а затем в раздел Параметры сервера. Установите порт 995 и выберите соединение TLS (рис. 5.12).
Рис. 5.11. Пароль для доступа к почте
Рис. 5.12. Настройка безопасного соединения в Thunderbird
Рис. 5.13. Раздел Сервер исходящей почты (SMTP)
Рис. 5.14. Параметры SMTP-сервера
Но это еще не все – перейдите в раздел Сервер исходящей почты (SMTP). Из рис. 5.13 видно, что уже добавлен один SMTP-сервер, он же используется по умолчанию. Нажмите кнопку Изменить. В открывшемся окне установите параметры так, как показано на рис. 5.14, – то есть мы включаем TLS и прописываем номер порта 465.
Если у вас еще вовсе не добавлены SMTP-серверы, то в разделе Сервер исходящей почты (SMTP) нажмите кнопку Добавить. Откроется окно, аналогичное изображенному на рис. 5.14. Установите в нем параметры так, как показано на рис. 5.14.
О настройке почты в других почтовых клиентах (Outlook, Outlook Express, Windows Live Mail) вы можете прочитать по адресу: http://help.mail.ru/mail-help/faq/mailer.
Данный текст является ознакомительным фрагментом.