22.1. Работа с программой GetDataBack
22.1. Работа с программой GetDataBack
Программа GetDataBack существует в двух вариантах: для файловых систем NTFS и FAT. Соответственно приложение называется GetDataBack for NTFS и GetDataBack for FAT. Принцип работы этих программ абсолютно идентичен. Мы опишем работу с приложением на примере варианта для файловой системы NTFS.
Программа имеет простой интерфейс (рис. 22.1). После запуска приложения вам нужно выбрать один из пяти вариантов действий. Выбор варианта влияет на скорость и «усердность» работы программы. Например, время, потраченное на обследование диска после форматирования или установки новой операционной системы на место старой, заметно отличается от быстрого сканирования диска. Если же требуется восстановить удаленные файлы, наиболее оптимальным будет выбор варианта I want to recover deleted files (Я хочу восстановить удаленные файлы).
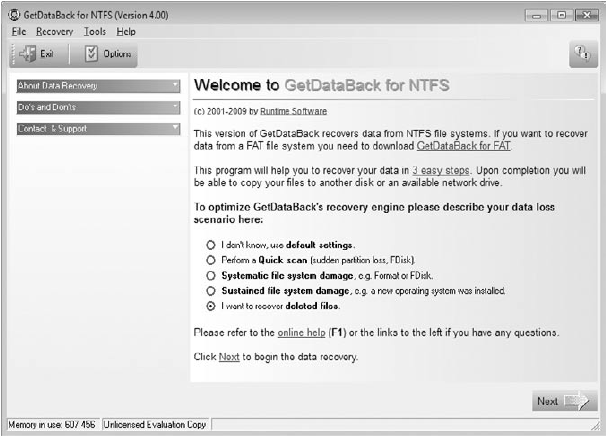
Рис. 22.1. Интерфейс программы GetDataBackfor NTFS
ВНИМАНИЕ
Чтобы программа могла работать в полнофункциональном режиме, необходимо иметь права администратора. Для запуска программы в режиме администратора щелкните правой кнопкой мыши на ярлыке программы и в появившемся меню выберите команду Запуск от имени администратора.
После нажатия кнопки Next (Далее) программа произведет поиск установленных в системе устройств хранения данных. После этого появится окно, показанное на рис. 22.2.
В левой части окна отображается список всех обнаруженных устройств хранения данных, среди которых находятся и съемные устройства, например flash-накопители. Ваша задача – указать то устройство или раздел диска, с которого были удалены данные, требующие восстановления. При выборе источника ниже списка устройств вы увидите короткую информацию, которая может помочь вам определить, то ли устройство выбрано: букву, общий объем и объем свободного места, файловую систему устройства и др.
Для перехода к следующему шагу нажимаем кнопку Next (Далее).
В следующем окне (рис. 22.3) программа отобразит список разделов устройства, которое вы указали на предыдущем шаге.
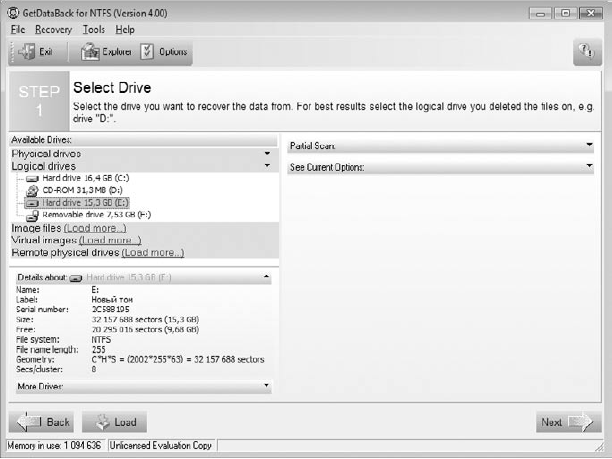
Рис. 22.2. Выбираем раздел диска для восстановления данных
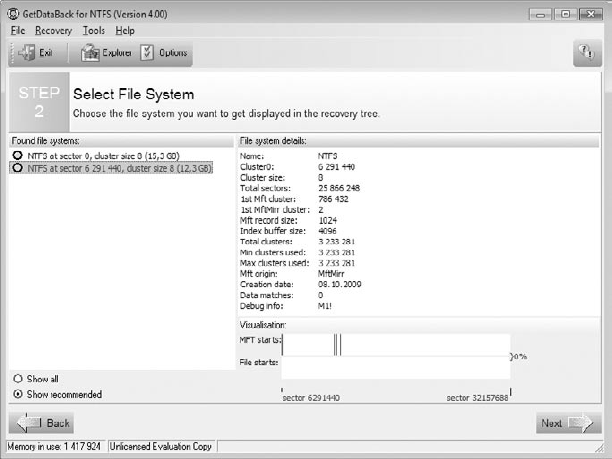
Рис. 22.3. Подтверждаем выбор раздела
Чтобы продолжить работу программы, необходимо подтвердить свой предыдущий выбор, отметив нужный раздел. При этом в правой части окна программы появится расширенная информация о выбранном разделе: дата создания раздела, количество и размер кластеров и т. д. Для начала сканирования нажмите кнопку Next (Далее).
Процесс сканирования выбранного раздела с целью поиска удаленных данных может занять разное время, что зависит от объема раздела и скорости жесткого диска. В любом случае, после того как процесс сканирования будет завершен, вы увидите окно, содержащее список объектов раздела, окрашенное в различные цвета. Для ориентации в цветовой раскраске в нижней части окна отображается список цветов с их значениями. Так, удаленные файлы имеют черный цвет и зачеркнуты (рис. 22.4).
Рис. 22.4. Список объектов выбранного раздела диска
В левой части окна отображается список папок, в нижней части которого находятся папки вида 000029. Появление такой папки означает, что данные, содержащиеся в ней, были удалены. Кроме того, удаленные файлы находятся и в существующих папках, в чем можно убедиться, открыв папку, из которой происходило удаление файлов.
Восстановление файлов и папок происходит очень просто: достаточно щелкнуть правой кнопкой мыши на нужном объекте и в появившемся меню выбрать команду Сору (Копировать). В открывшемся окне нужно указать папку, в которую будут восстановлены файлы (рис. 22.5).
Рис. 22.5. Указываем папку, куда будут восстановлены данные
После нажатия кнопки ОК программа начнет восстановление выбранных объектов и вам остается только дождаться завершения этого процесса. Длительность процесса восстановления зависит от объема данных, которые нужно восстановить. Но в любом случае время, потраченное на восстановление файлов, стоит восстановленных данных.
Данный текст является ознакомительным фрагментом.