Глава 26 Темы GNOME и шрифты
Глава 26
Темы GNOME и шрифты
Я рассказал уже почти всё про изменение эргономики вашей рабочей среды, что называется «под себя», теперь же я объясню, как раскрасить ваш GNOME в ваши любимые цвета.
Для этого вам снова понадобится программа редактирования внешнего вида, с которой вы уже знакомы. Помните как менять обои рабочего стола? Это делается как раз с помощью нужной нам утилиты, запустить которую можно, как вы уже знаете, нажав правой клавишей мыши в любом пустом месте рабочего стола и выбрав в появившемся меню пункт «Изменить фон рабочего стола». Также попасть в эту программу можно через меню Система?Параметры, выбрав в нём приложение «Внешний вид».
В этот раз вам понадобится первая вкладка этой утилиты, которая называется «Тема»:
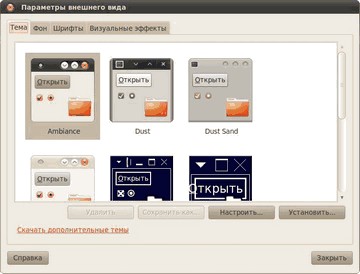
Рис. 26.1: Вкладка редактирования тем внешнего вида.
Рис. 26.1: Вкладка редактирования тем внешнего вида.
На ней представлен список доступных на вашем компьютере тем оформления GNOME. Можете попробовать выбрать какую-нибудь и посмотреть, что измениться. К сожалению, по умолчанию в Ubuntu этот список не отличается широтой и разнообразием. Однако вы легко можете добавить в него дополнительные темы, в изобилии доступные в интернете.
Но сначала надо немного разобраться во внутреннем устройстве механизма оформления GNOME. Дело в том, что каждая тема внешнего вида на самом деле состоит из нескольких частей. Выберите любую тему из списка и нажмите на кнопку «Настроить» под списком:
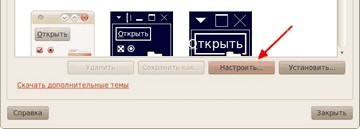
Рис. 26.2: Настройка параметров темы.
Рис. 26.2: Настройка параметров темы.
Откроется диалоговое окно параметров, разделённое на несколько вкладок:
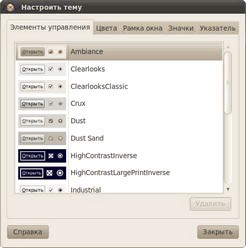
Рис. 26.3: Параметры темы.
Рис. 26.3: Параметры темы.
Каждая вкладка на самом деле отвечает за свою тему оформления для отдельных элементов рабочей среды GNOME. Элементы управления и цвета относятся к теме GTK, которая составляет основу внешнего вида окон, рамкой окна управляет metacity, ну а оставшиеся две вкладки отвечают каждая за свои элементы внешнего вида, то есть за значки и указатели.
Вся прелесть такой модульной организации заключается в том, что вы можете комбинировать различные её элементы, добавляя, например, другую тему значков к существующей общей теме внешнего вида или же изменяя рамки окон, не трогая общую цветовую схему и элементы управления.
Теперь о технической стороне вопроса. Как я уже сказал, по умолчанию ничего особенно выдающегося в Ubuntu не доступно, поэтому если вы хотите как-то разукрасить свою систему, то вам понадобится установить дополнительные темы для различных элементов GNOME. Взять их можно, например, с gnome-look.org, о котором я упоминал уже в предыдущей главе, или же с других ресурсов.
Итак, тема для любых вышеперечисленных элементов, то есть для GTK, metacity, значков и указателей, представляет собой обычный архив в любом формате. Для её добавления в систему просто перетащите архив из файлового менеджера на главную область вкладки редактирования тем программы внешнего вида, или же воспользуйтесь кнопкой «Установить…»[110]:
Рис. 26.4: Установка новых тем.
Рис. 26.4: Установка новых тем.
Если вы устанавливаете полную тему GTK, то она появится в основном списке, если же какую-то другую, то активировать её можно через уже описанное окно настройки конкретной общей темы внешнего вида. Всё на самом деле очень просто, попробуйте скачать несколько тем и поэкспериментировать с ними.
На всякий случай скажу, что установка новой темы из архива на самом деле является всего лишь распаковкой этого архива в специальную папку. Так что вы можете вручную поставить любую тему и даже изменить различные её элементы, например, некоторые иконки или указатели. Для тем GTK и рамок окна metacity предназначена скрытая папка .themes в вашем рабочем каталоге, а для иконок и указателей мыши — директория .icons там же.