Появилось больше настроек при создании нового соединения
Появилось больше настроек при создании нового соединения
Для того чтобы создать новое соединение, нужно сначала перейти в нужную папку, потом нажать правую кнопку мыши и выбрать Новое соединение. На экране откроется одноименное диалоговое окно (рис. 8.38). Оно нам немножко знакомо, поскольку мы уже создавали новые соединения. Также мы знаем, что можно подключиться к удаленному компьютеру через компьютер-посредник. Отличие состоит в том, что здесь можно выбрать адрес промежуточного сервера, найдя его в папках. Если вы перешли во внутреннюю папку, то для того чтобы подняться вверх, нужно нажать на зеленую стрелку в области Расширенные настройки.
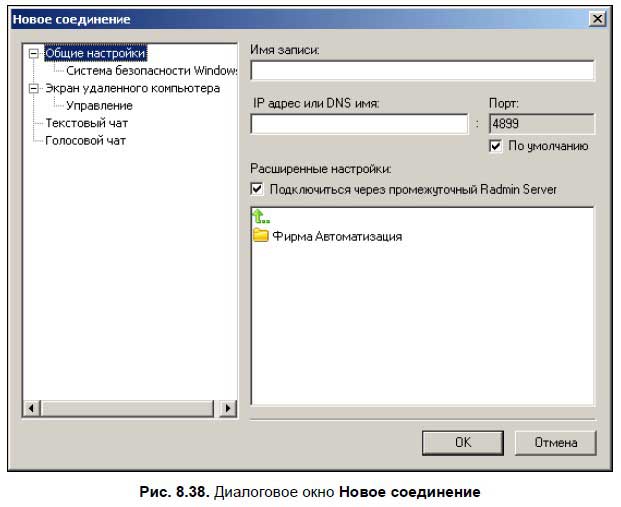
Наибольший интерес вызывает левая часть окна Новое соединение. В нем можно заранее определить свойства данного соединения. Самым интересным является пункт меню Экран удаленного компьютера (рис. 8.39), правда, перейти в него можно только после того, как вы укажете IP-адрес этого компьютера. Здесь вы можете установить максимальное число обновлений в секунду и вид экрана (в окне или во весь экран). Если вы установите переключатель в области Вид экрана в положение С масштабированием, то картинка в окне программы будет растянутой или сжатой при условии, что ваш и удаленный компьютер имеют разные разрешения экрана.
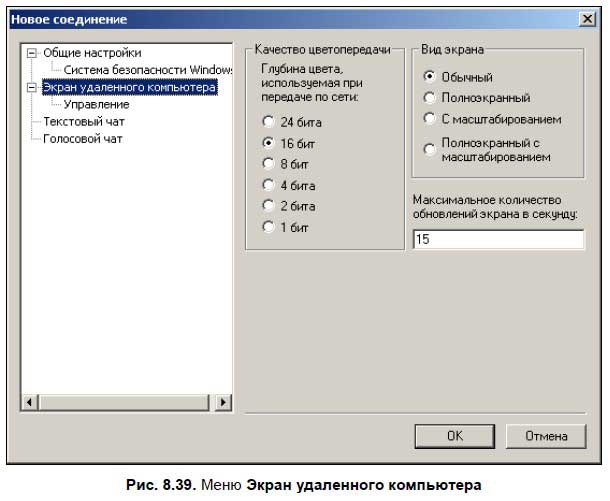
Теперь поговорим о самом главном отличии — качестве цветопередачи. Во второй версии Radmin можно было уменьшить цветопередачу всего до 16 цветов, поэтому его было трудно использовать на модемной линии. В этом смысле его главный конкурент VNC (о котором будет рассказано в главе 9) выглядел намного предпочтительней. К тому же VNC имеет три степени сжатия данных перед отправкой в сеть. Однако разработчики Radmin постоянно улучшают свою программу, и теперь вы можете использовать любое количество цветов в передаваемом изображении.
Впрочем, в этих настройках используется понятие бита, а не количества цветов, поэтому стоит сделать некоторые пояснения. Бит — это наименьшая емкость для хранения информации, он может содержать только 0 или 1. То есть если вы выбрали 1 бит, то каждый пиксел экрана в передаваемом изображении будет либо черным (0), либо белым (1). При стандартном разрешении мы имеем 1024?768 пикселов, т. е. всего их будет 786 432. Значит, нам потребуется объем в 786 432 бита или 98 304 байта (если учесть, что в одном байте 8 битов). Это очень малый объем данных, и его можно быстро передать по низкоскоростной линии связи, однако картинка получится монохромной. Текст еще можно будет прочитать, но разобрать многоцветную картинку — вряд ли.
Теперь давайте установим настройку цветопередачи в 8 битов. Сколько при этом мы сможем передать цветов? Это число высчитывается следующим образом: перед нами последовательность из восьми битов, каждый из которых установлен в единицу — 11111111. (Если какие-то биты установлены в ноль, то в итоге получится меньшее число, нам же нужно узнать максимально возможное количество цветов.) Правая единица будет иметь порядковый номер 0, вторая справа — 1, третья — 2 и т. д., последняя будет значиться у нас под номером 7. Поскольку 0 и 1 представлены в двоичной системе счисления, то для перевода числа 11111111 в привычную для нас десятичную систему, нам нужно поступить так:
20 + 21 + 22 + 23 + 24 + 25 + 26 + 27 = 1 + 2 + 4 + 8 + 16 + 32 + 64 + 128 = 255 цветов.
То есть в восьми битах (одном байте) можно зашифровать максимум 255 цветов. В этом случае картинка получится намного лучше, но объем передаваемой информации возрастет в восемь раз, и составит уже не 98 304, а 786 432 байта. Теперь, если его предварительно не сжимать, то передать такой объем по модемной линии можно будет примерно за три минуты, в то время как нам нужно это делать несколько раз в секунду!
Настройка в 24 бита говорит о том, что каждый из трех составляющих цвета (красный, зеленый и синий) шифруются в одном байте. При этом получается самая реалистичная картинка, которая только возможна на сегодняшний день, но объем передаваемой информации возрастает еще в три раза и становится равным уже 2,5 Мбайт. Программа Radmin не пытается передать всю картинку целиком, она отсылает в сеть только ее изменения, и на это уходит меньше времени, однако обратная зависимость между цветопередачей и частотой отсылки данных налицо!
Итак, с цветами мы разобрались, и можем вернуться к настройкам соединения. В меню Экран удаленного компьютера есть подменю Управление (рис. 8.40).
Здесь вы можете выбрать режим отображения удаленного курсора мыши:
? можно вообще Не показывать удаленный курсор, потому что он постоянно стремится догнать ваш, и это начинает раздражать. Координаты же этих двух курсоров всегда совпадают, даже если на компьютерах установлено разное разрешение экрана и используется масштабирование;
Примечание
Во второй версии Radmin был виден только курсор клиента, и он даже не мог принимать форму курсора сервера. Это новшество явно подсмотрено в программе VNC. Разработчики Radmin на своем сайте даже приводят сравнительные тесты этих двух программ (естественно, в свою пользу), потому что считают VNC своим ближайшим конкурентом.
? локальный курсор может принимать форму удаленного курсора;
? можно показывать сразу два курсора (однако это не совсем удобно);
? если вы установите флажок Передавать нажатия специальных сочетаний клавиш, то такие нажатия, как <Alt>+<Tab>, будут выполняться сразу на сервере.
Остальные две опции диалогового окна Новое соединение посвящены текстовому и голосовому чатам. С их помощью можно заранее указать ник, краткую информацию о себе, а также настроить качество передаваемого голоса в зависимости от пропускной способности линии связи. Однако не надо думать, что настроить свойства соединения можно только при его создании. Вы можете изменить свойства любого соединения, щелкнув на нем правой кнопкой мыши и выбрав Свойства или нажав клавиатурную комбинацию <Alt>+<Enter>.
Также можно создать ярлык соединения на рабочем столе компьютера. Для этого нажмите правую кнопку мыши на названии соединения в главном окне клиента и выберите Создать ярлык на рабочем столе. При этом нужно будет выбрать вид соединения. Если вы потом воспользуетесь этим ярлыком, то при подключении вам придется ввести только пароль.
Создав одно или несколько соединений, вы можете воспользоваться пунктом меню Сервис | Найти рабочие серверы. В этом случае программа-клиент пошлет запросы всем серверам, с которыми вы настроили соединения, и если они будут доступны, то в значках соединений появятся желтые птички (рис. 8.41). Сканирование серверов происходит только при выборе этого пункта меню, а вовсе не периодически, поэтому эта информация может со временем устареть.
Вы можете определить настройки программы по умолчанию, т. е. все соединения, которые вы станете потом создавать, будут первоначально иметь именно эти настройки. Это можно сделать с помощью пункта меню Сервис | Настройки | Настройки соединения по умолчанию. Здесь же можно назначить сворачивание главного окна в область уведомлений — так оно не будет занимать лишнее место на панели задач.
Данный текст является ознакомительным фрагментом.