Как можно вызвать удаленного помощника общепринятым способом
Как можно вызвать удаленного помощника общепринятым способом
По сути дела, удаленный помощник — это самостоятельная программа, а вызов его из Windows Messenger — это всего лишь один из способов вызова. Общепринятым способом обращения к удаленному помощнику является следующий.
1. Щелкаем мышью по рабочему столу компьютера и нажимаем клавишу <F1>.
2. На экране появляется окно справочной системы Windows XP, так называемый Центр справки и поддержки.
3. Выбираем пункт Приглашение на подключение для Удаленного помощника из раздела Запрос о поддержке.
4. После этого на экране появляется окно удаленного помощника со всеми его справками и комментариями (рис. 7.18). Нас сейчас интересует пункт Отправить приглашение — это можно сделать двумя способами: используя Windows Messenger и через электронную почту.
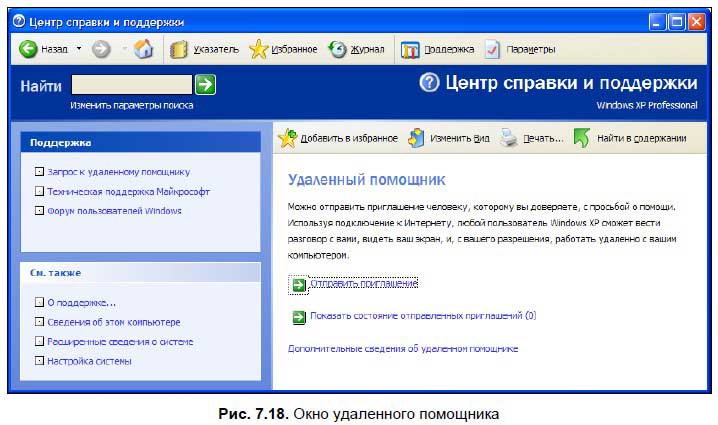
Рассмотрим первый вариант — используя Windows Messenger (рис. 7.19). Здесь мы видим всех пользователей, занесенных в список контактов. Также мы видим, кто из них сейчас активен в системе. Нам нужно просто выбрать пользователя и нажать кнопку Пригласить этого человека. Удаленный помощник отправит приглашение этому пользователю, ну а дальше все произойдет по уже описанному сценарию, начиная от принятия приглашения и заканчивая оказанием помощи.
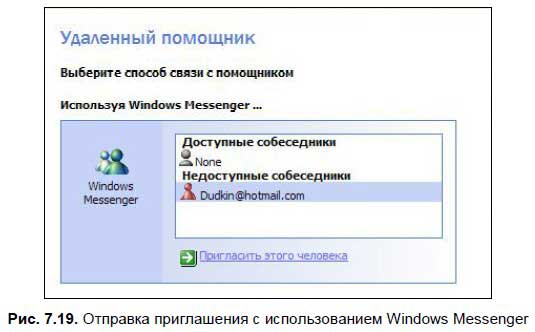
Вариант второй — через электронную почту. В этом случае нужно поступить следующим образом.
1. Ввести адрес почтового ящика или выбрать его из адресной книги почтовой программы, которая у вас используется по умолчанию (рис. 7.20).
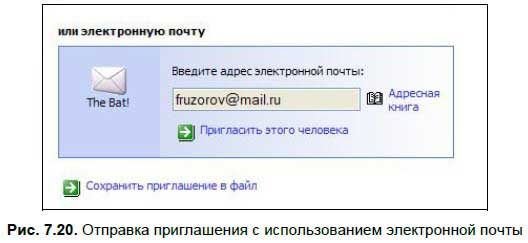
2. Потом нажать на кнопку Пригласить этого человека. Откроется следующее диалоговое окно, где нужно написать текст письма, например: Помоги, пожалуйста, запустить калькулятор, нужно срочно пересчитать пенсию тещи! — ну и, разумеется, имя отправителя, т. е. ваше.
3. В следующем окне можно ограничить время, в течение которого получатель может принять письмо, чтобы какой-нибудь злоумышленник не смог им воспользоваться. Также можно установить пароль на подключение к вашему компьютеру, заранее подумав о том, как вы сможете его передать своему приятелю. Все, остается только нажать на кнопку Отправить приглашение. При этом запустится почтовая программа и сразу же отошлет письмо.
4. Когда ваш друг его примет, он должен будет запустить прикрепленный к письму файл. Это исполняемый файл, он выведет на экран диалоговое окно подключения к вашему компьютеру. В окне будет написано, от кого это приглашение и до какого времени оно действует. Также в письме будет ссылка на страничку справочной помощи о том, как нужно оказывать удаленную помощь. Ее можно прочитать, если вам приходится оказывать помощь впервые. Хотя, как вы уже знаете, ничего сложного здесь нет!
5. Если вы не хотите отправлять письмо о помощи прямо сейчас, то его можно сохранить на компьютере в качестве файла с очень большим расширением msrcincident. Впервые встречаю такое огромное расширение! Использовать этот файл следует так:
• при появлении на экране самого первого окна удаленного помощника нужно выбрать не Отправить приглашение, а Показать состояние отправленных приглашений (рис. 7.21);
• откроется следующее окно (рис. 7.22), в котором нужно выбрать ваше сохраненное сообщение и нажать кнопку Отправить повторно.
Для удаления любого приглашения нужно выделить его и нажать кнопку Удалить. Также можно посмотреть сведения о приглашении: когда оно было отправлено, защищено ли оно паролем, срок его действия и сам текст.
Данный текст является ознакомительным фрагментом.