ВЫКЛЮЧЕНИЕ КОМПЬЮТЕРА
ВЫКЛЮЧЕНИЕ КОМПЬЮТЕРА
Рано или поздно возня с Windows нам надоедает, и мы решаем дать себе (и компьютеру) возможность перевести дух. Конечно, есть отдельные индивидуумы (в том числе и автор этой книги), чей компьютер имеет привычку ше-буршать дисками и по ночам… Но нормальные люди предпочитают компьютер все-таки выключать. Хоть иногда.
Для простого выключения компьютера нам не понадобится ни мышка, ни клавиатура: достаточно нажать кнопку выключения на фронтальной панели компьютера. Windows самостоятельно закроет все запущенные программы, сохранит важные файлы и отправит компьютер «на боковую».
Только не перепутайте кнопку выключения с кнопкой перезагрузки – в противном случае вы не «усыпите» Windows, а просто грубо «срежете» ее в полете. Что отнюдь не прибавит ей здоровья и прыти… К «ресету» стоит прибегать лишь в тех редких случаях, когда наш компьютер безнадежно «завис».
Но помимо простого выключения существуют еще несколько способов «успокоить» нашу персоналку – более хитрых и изящных. И вот для этого нам понадобятся уже не кнопки, а меню Пуск. Точнее, специальные кнопки, которые мы видим внизу пусковой панели.
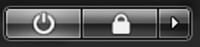
Кнопки выключения питания
Спящий режим. О нем мы уже занудно и подробно рассказывали в главе, посвященной настройкам электропитания. Здесь же напомним, что «спящий» режим позволяет нам выключить компьютер даже в том случае, если на нем запущена куча программ и открыто множество важных документов. Например, вы собрались уходить с работы, но твердо намерены с утра начать с того места, на котором остановились накануне. На мониторе остается вся эта куча открытых веб-страниц, текстов и таблиц… И позакрывать все это – значит, грубейшим образом изничтожить уже расправивший крылья творческий процесс…
Тут-то вас и выручит Спящий режим: переходя в него, компьютер предусмотрительно сбрасывает на диск «фотографию» содержимого своей оперативной памяти, а при пробуждении – вновь загружает его. И все ваши документы и странички вновь оказываются на прежнем месте, будто компьютер и не выключался вовсе.
Для ноутбука этот режим – штука просто идеальная: переходя в Спящий режим, ваш портативный компьютер практически не потребляет электроэнергии, что позволяет значительно увеличить срок жизни аккумуляторных батарей. А вот для настольного компьютера его полезность весьма сомнительна. Скорее уже наоборот: переводя компьютер в «спящий» режим, вы здорово рискуете: иногда компьютер «засыпает» столь крепко, что вывести его из этого состояния может лишь перезагрузка системы. А это чревато потерей всех несохраненных данных – например, открытого документа Word.
Кроме того, если ваш компьютер имеет привычку работать в ночном режиме (например, вы оставляете его включенным на ночь для автоматического соединения с Интернетом), использовать «спящий» режим и вовсе не следует – при переходе в «режим ожидания» выполнение всех программ прекращается.
За переход в Спящий режим отвечает первая кнопка на нашем мини-пульте – пользователи, перешедшие на Vista с Windows XP, постоянно ее путают с кнопкой выключения питания. Но ничего страшного из-за этой путаницы не происходит.
Можно настроить компьютер и на самостоятельный, автоматический переход компьютера в Спящий режим по истечении определенного времени простоя. Скажем, если вы не нажимаете на кнопки в течение десяти минут, компьютер понимает, что настало время «залечь в спячку». Для настройки параметров Cпящего режима зайдите на Панель управления, выберите меню Система и ее обслуживание ? Электропитание ? Настройка спящего режима.
Блокировать компьютер. Вторая кнопка, с изображением замочка, тоже приостанавливает работу Windows, но несколько иным образом: это что-то вроде паранджи, которую стыдливая Vista набрасывает на свое личико, чтобы скрыть происходящие на нем процессы от посторонних глаз.
Меню завершения работы
В режиме блокировки компьютер не выключается, и запущенные программы продолжают работать, однако Рабочий стол прячется под заставкой, которая не дает вам возможности выполнять какие-либо операции. Чтобы разблокировать компьютер, достаточно лишь ввести в специальное поле пароль (задать его можно в меню Система и ее обслуживание ? Электропитание ? Запрос пароля при выходе из спящего режима на Панели управления). Очень удобная штука для офисов и других мест, где мимо, рядом с вашим компьютером шастает уйма постороннего люда, которому совершенно необязательно видеть, что происходит у вас на экране.
Наконец, нажав стрелочку справа от кнопки блокировки, вы откроете полное меню Завершения работы, где можно найти дополнительные команды:
? Перезагрузка;
? Смена пользователя;
? Выход из системы.
Последние две команды актуальны лишь при работе в многопользовательском режиме.