1.4. Особенности установки Mandrake 10.0
1.4. Особенности установки Mandrake 10.0
Относительно недавно вышла версия 10.1 этого замечательного дистрибутива. В ее состав вошли средства для работы с WiFi и Bluetooth-устройствами, драйверы для ноутбуков Intel Centrino (на этой платформе производится большая часть ноутбуков). Что же касается программного обеспечения, входящего в дистрибутив, то в нем вы найдете:
? Ядро версии 2.6.8.
? Новые версии графических интерфейсов KDE 3.2.3 и GNOME 2.6.
? Компилятор gcc версии 3.4.1.
? Web-сервер Apache версии 2.0.50 и интерпретатор PHP 4.3.8.
? СУБД MySQL версии 4.0.18.
? Новую версию популярного офисного пакета OpenOffice — 1.1.3.
Загрузите с компакт-диска программу-инсталлятор. Когда появится экран приветствия, вы можете нажать <Ввод> для начала установки в обычном режиме или <F1> для выбора из списка дополнительных режимов (рис. 1.9).
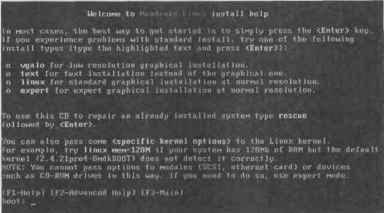
Рис. 1.9. Дополнительные режимы установки
Эти режимы включают:
? vgalo — если у вас слабенькая видеоплата и вам нужно произвести установку системы при разрешении 640?480 (16 цветов);
? text — если вы хотите, чтобы программа установки работала в текстовом режиме;
? linux — самая обыкновенная установка;
? expert — режим эксперта (вы должны хорошо разбираться в «железе», чтобы устанавливать систему в этом режиме);
? rescue — если вы хотите восстановить уже установленную систему.
Вы также можете ввести дополнительные параметры, например,
linux mem=512M
После нажатия Enter будет запущена программа установки в нормальном графическом режиме, и система будет знать, что у вас установлено 512 Мб оперативной памяти.
В отличие от предыдущей версии Linux Mandrake, выбор класса установки ограничен двумя пунктами:
? Установка (Install)
? Обновление (Upgrade).
Если у вас установлен Linux Mandrake версии 8.1 или выше, вы можете его обновить до версии 10.0. Если же у вас установлена версия Mandrake древнее 8.1 или вообще другой дистрибутив, нужно выбрать пункт «Установка».
При выборе пункта «Установка» старая версия Linux Mandrake, если она была у вас установлена, будет уничтожена. В то же время, если вы хотите изменить разбиение диска или тип файловой системы Linux, вам нужно выбрать именно этот пункт.
Рис. 1.10. Выбор уровня безопасности
После выбора раскладки клавиатуры инсталлятор Linux Mandrake (который, кстати, называется DrakeX) предложит вам установить уровень безопасности. Помните, чем выше уровень безопасности, тем неудобнее работать в системе пользователю. Для домашней машины (на которой вы будете экспериментировать) подойдет средний уровень, а для сервера сети не лишним будет и повышенный. Не устанавливайте параноидальный уровень безопасности при установке системы: вам потом будет трудно ее настроить. Данный уровень подойдет для систем, относящихся к классу «поставил и забыл»: программных маршрутизаторов или шлюзов, администрирование которых не выполняется или выполняется очень редко. Обычно такие системы таятся где-нибудь в углу серверной комнаты и работают круглосуточно, например, передавая пакеты из одной локальной сети в другую.
Вы сможете полностью настроить систему, не дожидаясь для этого перезагрузки (рис. 1.9). Настройке поддаются:
? Раскладка клавиатуры (Keyboard)
? Страна (Country/Region)
? Часовой пояс (Timezone)
? Тип мыши (Mouse)
? Тип принтера (Printer)
? Тип звуковой платы (Sound card)
? Параметры видео подсистемы (Graphical interface)
? Параметры сети (Network)
? Уровень безопасности (Security level)
? Параметры брандмауэра (Firewall)
? Загружаемые сервисы (Services)
? Конфигурация начального загрузчика Linux (Bootloader)
? Параметры других устройств, например, ISDN-платы или TV-тюнера.
Рис. 1.11. Настройка параметров системы
Обычно инсталлятор правильно определяет параметры видеосистемы вашего компьютера, но в некоторых случаях нужно уточнить тип вашей видеокарты, ее модель, тип монитора. Обязательно нажмите кнопку Проверить для проверки выбранного видеорежима.
Если вы хотите запускать систему X Window автоматически при загрузке Linux, нажмите кнопку Параметры (Options). Если же ваша система будет использоваться в качестве сервера, автоматическая загрузка X Window не нужна.
В параметрах сети вы можете попросить инсталлятор автоматически распознать ваши сетевые параметры, если это возможно. Если же он не определил параметры вашей сетевой платы или модема автоматически, попробуйте настроить эти сетевые устройства в режиме эксперта. При этом вам нужно знать следующие параметры:
? IP-адрес этого компьютера и его имя, которое должно быть прописано на сервере DNS — эту информацию вы можете уточнить у администратора вашей сети;
? IP-адрес шлюза;
? IP-адрес сервера DNS.
Инсталлятор позволяет настроить традиционное соединение по модему, по локальной сети, ISDN/ADSL-соединения и даже выделенное соединение.
Наконец, вы сможете даже заняться администрированием системы прямо в процессе установки (рис. 1.12), отключив не нужные пока сервисы, чтобы система загружалась быстрее.
Рис. 1.12. Выбор служб, запускаемых при загрузке системы
Вы не знаете, что именно стоит отключить? Думаю, в этом вам поможет таблица 1.3 (см. п. 1.9).
Откажитесь от автоматического обновления системы, и установка завершена. Нажав кнопку Дополнительно, вы можете создать дискету для клонирования Linux. Эта дискета может понадобиться, если у вас есть несколько одинаковых компьютеров, на которые нужно установить Linux. Я же рекомендую создать эту дискету, даже если у вас всего один компьютер — дискета для клонирования существенно облегчит переустановку системы на этом компьютере. Конечно, вы не будете переустанавливать Linux так же часто, как Windows, но кто его знает?
Чтобы использовать дискету клонирования, загрузитесь с первого CD, когда увидите приветствие программы установки, нажмите <F1> и введите defcfg="floppy".
Данный текст является ознакомительным фрагментом.