Создаем мультимедиа-библиотеку
Создаем мультимедиа-библиотеку
Правильнее было бы сказать – фонотеку. Или видеотеку. Или даже фототеку, поскольку Windows Media Player одинаково успешно справляется практически со всеми видами мультимедийной информации. А вот с книжками работать не умеет. Впрочем, суть остается неизменной: Windows Media Player позволяет создать на вашем компьютере упорядоченный архив мультимедийных файлов и дать вам возможность быстро отыскивать нужный. Вот и вся премудрость.
За создание и ведение Библиотеки отвечает второй режим работы Windows Media Player: чтобы включить его, щелкните по вкладке Библиотека.
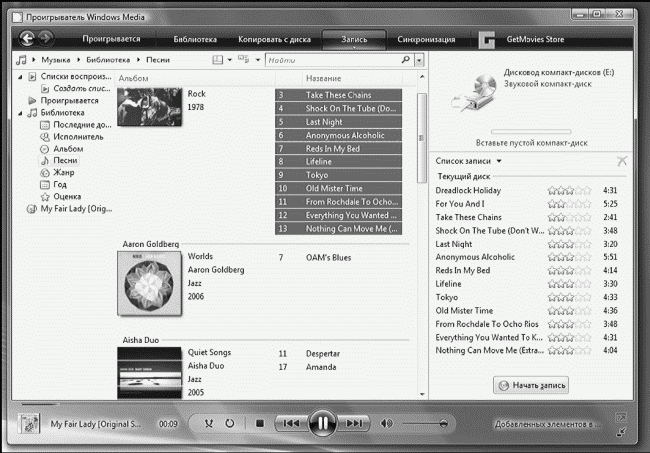
Режим библиотеки
Поначалу на полках нашей Библиотеки хоть шаром покати – и это несмотря на то, что на нашем жестком диске наверняка уже собрана коллекция мультимедийных файлов! Неужели придется заносить их в каталог вручную? Нет, разумеется, достаточно просто указать места их дислокации специальной программе-архивариусу, которая все самостоятельно найдет, изучит и запишет.
Щелкните мышкой по стрелочке под кнопкой Библиотека и откройте дополнительное меню. Выберите команду Добавить в библиотеку.
Если ваши файлы хранятся в стандартных папках – Музыка, Видео и так далее – просто нажмите кнопку ОК.
Если ваши файлы хранятся в других папках, нажмите кнопку Дополнительные параметры и с помощью кнопки Добавить включите ваши папки в список стандартных.
Впрочем, сформировать коллекцию можно в автоматическом режиме, нажав клавишу F3 и задав участок диска в качестве пути для поиска.
Кнопка Создать список воспроизведения позволит пользователю сотворить виртуальную «музыкальную шкатулку», уложив в нее композиции по своему вкусу. Таких «плейлистов» (списков песен для воспроизведения в рамках одного сеанса) можно создать сколько угодно.
Собранная WMP база данных представлена в левой части экрана в виде «дерева», с использованием различных режимов сортировки. Вы можете просмотреть композиции:
? По исполнителям (Artist)
? По альбомам (Albums)
? По жанрам (Genres)
? Все композиции (All Audio)
Список композиций, появляющийся в правой части окна, можно отсортировать, щелкнув мышкой по одному из полей в верхней части экрана – например, по названию, рейтингу (если вы, конечно, не ленитесь его присваивать прослушанным трекам). Или, что еще лучше, воспользоваться все тем же вездесущим меню Найти.
Точно таким же образом можно добавить в Библиотеку видео и картинки – хотя, на мой взгляд, с поиском фотографий куда лучше справляется Фотоальбом.
Данный текст является ознакомительным фрагментом.