Удаление программ и компонентов Windows
Удаление программ и компонентов Windows
Вроде бы о программах нам говорит рано – ведь мы еще не начали толком с ними работать! Однако за этим дело не станет: уже с первого дня общения с Windows вы будете не только использовать стандартные программы, но и устанавливать новые. Правда, этим Панель Управления не занимается – у каждой программы есть свой собственный установщик. А вот для УДАЛЕНИЯ уже установленных на нашем компьютере программ вам неизбежно придется обратиться к специальному разделу Панели управления, который так и называется – Программы.
В меню Программы вы можете найти сразу несколько команд, из которых самыми важными для нас являются три:
? удаление программ;
? просмотр установленных обновлений;
? включение или отключение компонентов Windows.
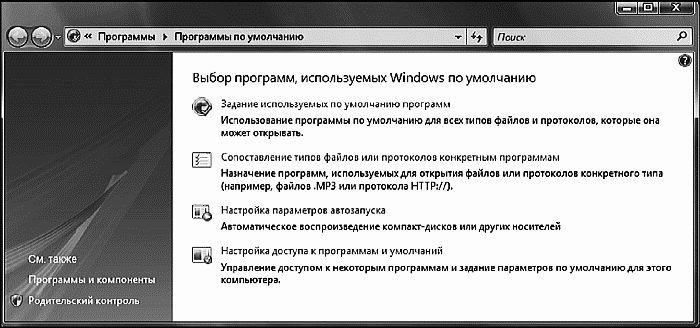
Меню программы
Впрочем, последними командами нам придется пользоваться не слишком часто. А вот в основной раздел, где собраны установленные нами дополнительные программы, будем время от времени наведываться.
Щелкнув по строчке Удаление программ, вы увидите список всех установленных в системе приложений; рядом с названием программы отображается занимаемый ею объем, название фирмы-разработчика и дата установки. По всем этим параметрам список можно отсортировать, просто щелкнув по заголовку соответствующей колонки. Да и вид списка можно изменить с помощью меню Виды. Хотя мы зашли в этот раздел уж явно не для его украшательства, а с кровожадным намерением лишить жизни одну из установленных программ. Справедливость вашего приговора позвольте не обсуждать и не оспаривать – главное, чтобы эта печальная процедура прошла быстро и безболезненно. Тем более, что сделать это нетрудно: щелкнув по названию программы, вы тут же запустите процедуру удаления.
Точно так же дело обстоит и с обновлениями, и с компонентами самой Windows – для них предусмотрена специальная команда Включение или отключение компонентов Windows – разве что в этом случае установленные на вашем компьютере компоненты помечены галочкой, отсутствующие в системе – пустым квадратиком. А почему некоторые квадратики с галочками серого цвета? Потому, что каждый отмеченный галочкой пункт – это не одна программа, а несколько входящих в один программный комплект.
И серый квадратик с галочкой как раз и сигнализирует о том, что в вашей системе установлены не все программы из этой группы, а только некоторые. В свою очередь помеченный галочкой белый квадратик дает понять, что эта группа программ установлена на ваш компьютер в полном составе.

Добавление программ Windows выполняется столь же просто – только теперь нам придется не убирать галочки рядом с названиями компонентов, а наоборот, ставить их. Перед этим не забудьте вставить в дисковод установочный компакт-диск Windows – ведь многие программы будут браться именно с него.
А теперь о грустном: как и большинство встроенных программ Windows, стандартная удалялка программ очень часто буксует. Нажимаете вы кнопочку, а оно вам и говорит, что, мол, не могу удалить программу, потому что какой-нибудь файл не найден… Или еще веселее – «А нету такой программы!», говорит Windows, но при этом оставляет ее название в списке установленных… А если уж кого-то угораздит заглянуть в папку Program Files, то там наверняка обнаружатся папки, оставшиеся в наследство от покинувших ваш компьютер программ, про которые вы уж и не помните даже. А сколько мусора остается в реестре – десятки записей, многие из которых никаким «чистильщиком» не удалишь! Все те же всевозможные обрывки записей, названия компаний и программ…
Один из вариантов решения этой проблемы – установить на компьютер программу Ashampoo Uninstaller (http://www.ashampoo.com) или Your Uninstaller (http://www.ursoftware.com).
Эти программы не только позволяют удалить даже те программы и компоненты, до которых не дотянутся хищные лапы стандартного «анинсталлера», но и сделать это, не оставляя на компьютере ни малейших следов в виде лишних записей в реестре и затерявшихся файлов.
Данный текст является ознакомительным фрагментом.