Совместное пользование приложениями
Совместное пользование приложениями
Чтобы осуществить доступ к дополнительным возможностям программы и познакомиться с ними, необходимо установить какое-нибудь полезное дополнение, например Unyte Application Sharing (Совместное пользование приложениями). Оно позволит абонентам, находящимся в вашем списке контактов, использовать вместе с вами приложения, установленные на ваш компьютер. Для этого выполните следующие действия.
1. Щелкните кнопкой мыши на пункте меню Инструменты ? Дополнительные возможности. Откроется подменю со списком дополнений, установленных по умолчанию.
2. Щелкните кнопкой мыши на строке с названием дополнения, например на Unyte Application Sharing (Совместное пользование приложениями). Откроется диалоговое окно Менеджер дополнений Extras для Skype (рис. 6.9).
В этом окне можно выбрать различные дополнения для программы Skype. Многие из них бесплатные, но есть и такие, за которые нужно заплатить. Чтобы вы имели возможность их оценить, программа предоставляет возможность загружать пробные версии, которые можно использовать в течение ограниченного времени. Затем надо решить вопрос о необходимости применения такого дополнения и его покупке.
В левой части окна находится вертикальное меню с названиями категорий. При щелчке на них кнопкой мыши в правой части диалогового окна Менеджер дополнений Extras для Skype вызывается описание и доступ к дополнениям данной категории.
3. Найдите справа информационное окно с дополнением, которое хотите использовать в программе, в данном случае это приложение Unyte Application Sharing (Совместное пользование приложениями) (рис. 6.10).
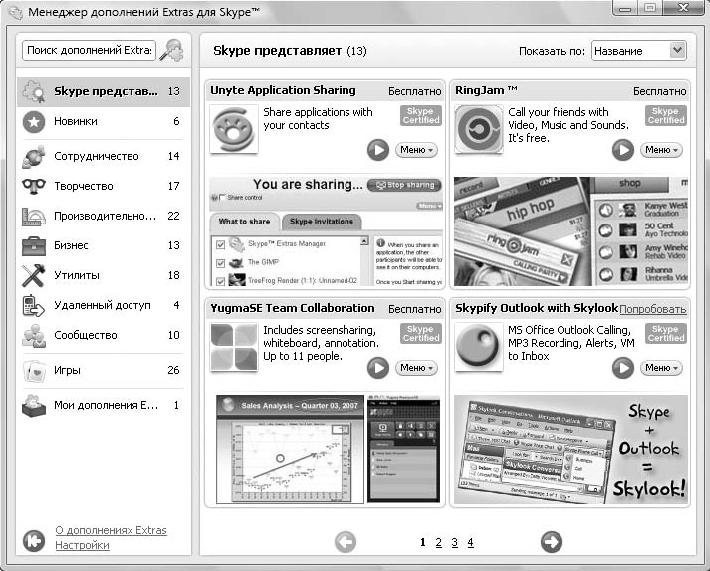
Рис. 6.9. Окно Менеджер дополнений Extras для Skype
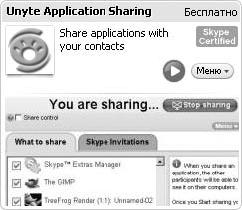
Рис. 6.10. Информационное окно дополнения
4. Нажмите кнопку Меню и выберите в небольшом открывшемся меню команду О программе. Откроется окно браузера со страничкой информации о выбранном дополнении.
Здесь вы можете прочитать о дате создания дополнения, его свойствах, оставить свой отзыв и рекомендации, а также сможете познакомиться с отзывами других пользователей.
5. Познакомившись с информацией о приложении, закройте окно браузера.
6. На информационной панели выбранного дополнения нажмите кнопку Открыть дополнение Extra (зеленый кружок с белой стрелкой). Начнется загрузка выбранного дополнения, за ходом которой можно наблюдать в открывшемся диалоговом окне (рис. 6.11).
Рис. 6.11. Выполняется загрузка дополнения
7. По окончании загрузки на экране монитора появится новое диалоговое окно Установить новое дополнение Extra (рис. 6.12).
8. Щелкнув кнопкой мыши на ссылке Прочитать лицензионное соглашение, ознакомьтесь с соглашением, после чего установите флажок Я принимаю условия Лицензионного соглашения конечного пользователя этого продукта.
9. Нажмите кнопку ОК, чтобы закончить установку дополнения. Через некоторое время дополнение будет установлено, и в окне Менеджер дополнений Extras для Skype появится информация об установленном дополнении. А в подменю Дополнительные возможности появится строка с названием установленного приложения.
Чтобы воспользоваться установленным дополнением, выполните следующие действия.
1. Щелкните кнопкой мыши на пункте меню Инструменты ?Дополнительные возможности и в открывшемся меню выберите строку с названием установленного дополнения, в данном случае это Unyte Application Sharing (Совместное пользование приложениями). Появится стартовое окно нового дополнения (рис. 6.13).
Рис. 6.12. Установка нового дополнения
Рис. 6.13. Стартовое окно установленного дополнения Unyte Application Sharing
2. Установите переключатель What to share (Что совместно использовать) в одно из положений: Все приложения (включая Рабочий Стол) или Выберите приложения для шаринга.
3. В случае установки переключателя What to share в положение Выберите приложения для шаринга установите в списке флажки рядом с теми приложениями, которые хотите открыть для совместного использования.
4. Нажмите кнопку Начать шаринг и приглашайте участников.
В этом подразделе было рассказано, как установить дополнение Unyte Application Sharing. Подобным образом вы можете загружать любые дополнения, которые доступны в окне Менеджер дополнений Extras для Skype.
Как вы уже видели (рис. 6.9), дополнения в вертикальном меню сортированы по типам или категориям.
? Skype представляет – в этой категории содержатся все дополнения, рекомендованные и протестированные Skype.
? Новинки – название категории говорит само за себя, тут вы сможете найти самые свежие дополнения для своей программы Skype.
? Сотрудничество – в этой категории содержатся дополнения, делающие работу программы более удобной.
? Творчество – категория содержит разнообразные дополнения, делающие общение в Skype творческим, привнося элемент креативности.
? Производительность – эта категория собрала дополнения, улучшающие производительность программы.
? Бизнес – категория с дополнениями для деловых людей, содержит различные полезные для работы с текстами и документами дополнения.
? Утилиты – категория, внедряющая в ваш Skype-клиент различные небольшие приложения, которые могут выполнить массу полезных функций.
? Удаленный доступ – в категории сосредоточены дополнения, позволяющие осуществить удаленный доступ к источникам информации и различным техническим средствам.
? Сообщество – в данной категории содержатся популярные сообщества.
? Игры – категория с большим количеством дополнений в виде игр.
? Мои дополнения – в данной категории отображаются все установленные вами дополнения.
Как вы видели на рис. 6.9, во всех категориях довольно большое количество дополнений, что позволит вам сделать свою работу с программой Skype еще более интересной. Рассмотрим еще несколько дополнений к программе из подменю Дополнительные возможности.
Данный текст является ознакомительным фрагментом.