Плагины для Firefox
Плагины для Firefox
Общие правила работы с плагинами: установка, удаление, настройка
Одно из основных преимуществ браузера Firefox – возможность использования специальных плагинов-расширений, позволяющих значительно улучшить функциональность браузера. Плагины обычно представляют собой XPI-файлы. Закачав плагин на компьютер, нужно разместить его в специальной папке, созданной для хранения плагинов (чаще всего это папка Plugins). После этого в окне Firefox в меню Файл следует выбрать пункт Открыть. Согласившись с установкой плагина, необходимо повторно открыть Firefox, и плагин будет установлен. Управлять и просматривать все установленные плагины можно, выбрав в меню Инструменты пункт Расширения. Здесь же можно удалить ненужные плагины.
Снимок всей веб-страницы Firefox
После установки специального расширения Screengrab! (http://andy.5263.org/screengrab/) пользователи Firefox могут делать снимок веб-страницы браузера. С помощью Screengrab! можно снять изображение сайта, даже если оно полностью не отображается в окне Firefox. Данное расширение работает на основе Java (рис. 2.54).
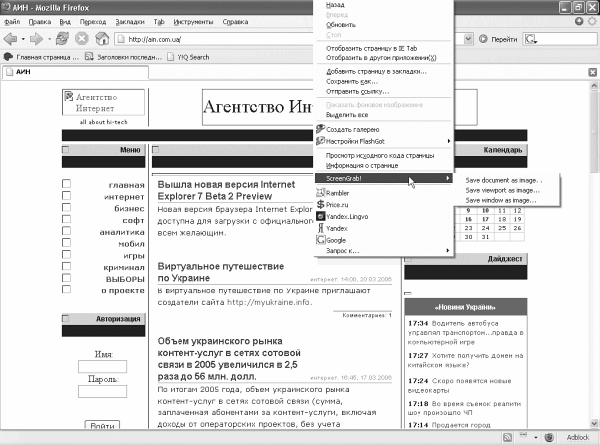
Рис. 2.54. Пункт установленного плагина Screengrab! для снимка веб-страницы
После установки расширения в контекстном меню браузера появится дополнительный пункт Screengrab! содержащий подменю, в котором можно выбрать объект для сохранения в виде картинки.
Представленные в подменю варианты:
– Save document as image – в виде картинки будет сохранена вся веб-страница, даже если она не поместилась в окне полностью;
– Save viewpoint as image – сохранит в виде картинки видимую часть документа;
– Save window as image – позволит сохранить то, что поместилось в окне браузера.
Единственный недостаток плагина – формат создаваемых картинок, которые можно хранить только в PNG-формате.
Движения мышью в Firefox
Пользователи, привыкшие к движениям мышью в Opera, ожидали такой же весьма удобной возможности и от Firefox, что и было сделано в виде плагина All-In-One_Gestures (http://releases.mozilla.org/pub/mozilla.org/addons/12/).
Установив плагин, можно сразу же начинать работу с ним – по умолчанию в ответ на движения мышью с удерживаемой правой кнопкой браузер будет выполнять определенные действия, полностью соответствующие движениям в браузере Opera:
– справа налево – вернуться на одну страницу назад;
– сверху вниз – открыть новое окно;
– снизу вверх – открыть новую вкладку;
– вниз-вправо – свернуть окно;
– вниз-влево – закрыть окно.
Одновременно с движениями мышью в окне браузера отображается красная линия, соответствующая направлению движения. С ее помощью можно отслеживать правильность движений (рис. 2.55). Плагин обладает гибкими возможностями настройки. Для отображения окна настройки All-In-One_Gestures в меню Инструменты нужно выбрать пункт Расширения и в открывшемся окне – выделить имя плагина и нажать кнопку Настройки.
В настройках можно установить общие параметры, определяющие тип и цвет отображаемых линий подсказки. Остальные параметры, например реакция на прокрутку с помощью средней кнопки мыши, а также ряд других задаются на вкладке General Preferences.
Перечень действий и соответствующих им движений мышью размещен на вкладке Gestures Customization. Главная особенность плагина в том, что все значения в этом окне можно изменить, установив свои собственные жесты и соответствующие им действия с помощью кнопки Edit Gestures. Список жестов можно пополнить новыми пунктами, воспользовавшись кнопкой Add Gestures.
Рис. 2.55. Применение движения мышью
Кроме того, на двух вкладках расширенных настроек плагина можно, например, задать кнопку мыши, используемую при движении, действия, выполняемые средней кнопкой мыши, и другие параметры.
Расширение для работы с вкладками Firefox
Расширение Tabbrowser Extension (сайт http://piro.sakura.ne.jp/xul/tabextensions/index.html.en) добавляет в Firefox дополнительные возможности управления вкладками. После его установки в главное меню браузера будет добавлено дополнительное меню Tab. С помощью плагина можно будет сохранять состояние окна браузера, то есть список открытых вкладок (рис. 2.56).
При повторном открытии Firefox загрузятся все вкладки, использовавшиеся в предыдущем сеансе работы. Если эта возможность лишняя, то можно задать запуск браузера в обычном режиме. Для этого в разделе Startup окна настроек Tabbrowser Extension (меню Tab пункт Tabbrowser Extension Preferences) можно выбрать один из пунктов: Load Startup page of Browser Normally или Restore the last tab session.
Кроме того, можно сохранить список вкладок для последующего его открытия с помощью пункта Save Current Tab Session. Используя пункт Edit Context Menu, можно сформировать контекстное меню вкладки, добавляя или удаляя пункты. Специальные пункты меню предназначены для перемещения вкладки влево или вправо, а также для дублирования содержимого на новой вкладке.
Рис. 2.56. Меню, добавленное в окно браузера Firefox плагином Tabbrowser Extension
Щелчком правой кнопкой мыши на заголовке вкладки открывается ее контекстное меню, в котором доступен пункт Bookmark This Group of Tabs, позволяющий сохранить список открытых в окне браузера вкладок в меню Закладки Firefox.
В дополнительных настройках расширения Tabbrowser Extension можно задать реакцию браузера на выбор той или иной ссылки – каким образом и в каких случаях открывать ссылки на новых вкладках, а когда замещать существующие или открывать на фоновых вкладках. Кроме того, можно настроить движения мышью для различных операций с вкладками.
Для каждой вкладки, открытой в окне Firefox, с помощью пункта Permisions можно настроить отображение Java-сценариев, фреймов, картинок.
Экономия трафика и отображение картинок Firefox
Удобный инструмент для экономии трафика в Firefox – плагин ImgLikeOpera (http://imglikeopera.mozdev.org/).
После установки плагина в правом нижнем углу окна браузера Firefox появится его значок, показывающий режим работы ImgLikeOpera, с помощью которого и определяется отображение рисунков на просматриваемых веб-страницах. Возможны следующие режимы отображения: всех изображений, картинок из кэша или только из просматриваемого сайта или блокирование всех изображений.
Изменить режим работы плагина можно, щелкнув кнопкой мыши на значке расширения (рис. 2.57).
Рис. 2.57. Режимы отображения картинок с помощью ImgLikeOpera
Особенность плагина в том, что с его помощью можно не только блокировать изображения, а также очень просто загружать необходимые картинки. Сделать это можно, щелкнув на картинке правой кнопкой мыши, удерживая нажатой клавишу Ctrl, или с помощью пункта Загрузить изображение контекстного меню.
Открыть управляющее окно расширения можно, воспользовавшись кнопкой со стрелкой рядом со значком плагина в правом нижнем углу браузера. В этом окне можно также задать режим работы программы, установить загрузку фоновых изображений, а также открыть окно расширенных настроек. В последнем окне можно задать множество дополнительных параметров: политику кэширования для новых табов и окон, открываемых в Firefox, а также принудительное кэширование изображений, установив для этого временной интервал.
Кроме того, на вкладке Фильтры окна настроек программы можно построить фильтры для блокировки изображений, используя стандартные правила, доступные в списке, или регулярные выражения.
Информация об IP-адресе
Узнать IP-адрес сайта можно с помощью расширения Hostipfox (сайт http://www.hostip.info/firefox/hostipfox-0.3.1.xpi) (рис. 2.58).
Рис. 2.58. Расширение Hostipfox помогает узнать IP-адрес сайта
При своей работе Hostipfox использует возможности сервиса Hostip. info, предоставляющего бесплатные информационные услуги по IP-адресам. Принцип работы плагина очень прост – после его установки и настройки информация об IP-адресе будет размещена во всплывающем окне, которое появится при наведении на ссылку указателя мыши.
Блокировка рекламы
Для борьбы с веб-рекламой существует множество специальных программ (Proxomitron, Ad-Muncher и т. д.), однако если вы не хотите применять внешние утилиты, то воспользуйтесь соответствующим плагином.
Adblock (http://adblock.ethereal.net/Adblock_v.5/adblock-05-dev.xpi) – плагин, предназначенный для блокировки рекламы (рис. 2.59). К сожалению, для эффективной работы Adblock нужно настраивать вручную, самостоятельно прописывая в его параметрах все необходимые фильтры.
ПРИМЕЧАНИЕ
Плагин умеет блокировать графические элементы только по URL.
После установки плагин интегрируется в меню Инструменты, где в строке состояния появляется одноименная кнопка Adblock и в контекстное меню ссылки добавляется пункт Adblock Image. В любой момент блокировку рекламы можно отключить или просмотреть список заблокированных картинок. Если вы хотите, чтобы все рисунки страницы отображались, то можно добавить ее или весь сайт в «белый» список.
Рис. 2.59. Пункт меню, добавленный плагином Adblock в браузер Firefox
При обнаружении рекламных блоков плагин заменит их отображение звездочкой. Если картинка не была заблокирована, то задать принудительное блокирование можно с помощью пункта Adblock контекстного меню ссылки.
Интеграция с менеджерами закачки
Лучший плагин для интеграции менеджеров загрузки в Firefox – FlashGot (https://addons.mozilla.org/en-US/firefox/addon/220), который поддерживает три десятка самых распространенных программ для Windows, Linux и MacOS X. Если вашего менеджера нет в списке, то его можно добавить вручную. С помощью FlashGot можно одним щелчком кнопки мыши отправить в менеджер загрузки единичные ссылки или все содержимое текущей вкладки (и даже всех вкладок в активном окне браузера) (рис. 2.60).
После установки в настройках плагина необходимо задать менеджеры закачки, установленные в программе, указав их имена и путь к исполняемым файлам. Для закачки с помощью плагина необходимо выбрать пункт FlashGot из контекстного меню ссылки. Плагин позволяет закачать отдельный файл или все файлы, расположенные на странице. Если в системе установлено несколько менеджеров закачки, то в контекстном меню плагина можно выбрать тот, который нужно использовать в данный момент.
Рис. 2.60. Меню плагина FlashGot
Просмотр страниц с использованием движка Internet Explorer
Несмотря на то что Firefox становится все более совместимым с Internet Explorer, остаются сайты, которые отображаются в Firefox с ошибками или обладают ограниченной функциональностью, например http://photosight.ru.
Для их просмотра пригодится плагин IE Tab (https://addons.mozilla.org/en-US/firefox/addon/1419), позволяющий открывать любой сайт на вкладке Firefox с использованием движка Internet Explorer (рис. 2.61).
После установки плагин интегрируется в контекстное меню ссылки.
Чтобы открыть файл с помощью движка Internet Explorer, достаточно будет воспользоваться пунктом Открыть ссылку в новой вкладке IE Tab.
Рис. 2.61. Возможности, добавленные плагином IE Tab
Перевод иностранных слов
Для перевода слов при веб-серфинге используется плагин Lingvo OnLine! (https://addons.mozilla.org/en-US/firefox/addon/991), позволяющий переводить слова с английского на русский и обратно с помощью одного из двух сервисов: http://lingvo.yandex.ru и http://lingvo.ru (рис. 2.62).
После установки плагин интегрируется в контекстное меню браузера. Для перевода слова необходимо выбрать пункт Translate with Lingvo и указать, с какого языка необходимо получить перевод. Во всплывающем окне будет отображен результат работы плагина с переводом выделенного слова.
Чтение RSS-лент
Для чтения RSS-лент в Firefox предназначен плагин Sage (https://addons.mozilla.org/en-US/firefox/addon/77).
Установленный плагин интегрируется на боковую панель браузера, где будут отображаться новостные ленты. Для хранения лент используется специальная папка Sage Feeds, добавляемая в закладки Firefox.
После обновления содержимое ленты будет отображено на той же боковой панели браузера, в нижней его части. В основном окне будет сформирована страница, на которой размещены заголовки и первые несколько предложений новости. Выбрав новость, можно отобразить ее в окне браузера (рис. 2.63).
Рис. 2.62. Функции, добавленные плагином Lingvo OnLine
Рис. 2.63. Чтение RSS-ленты в Firefox с помощью плагина Sage
В настройках можно убрать отображение лент в основном окне браузера, а также установить порядок отображения лент и папку для их размещения. Кроме того, программа поддерживает импорт и экспорт OPML-файла.
Автоматическое заполнение форм
Плагин AutoFormer (https://addons.mozilla.org/en-US/firefox/addon/1958) позволяет сохранять и загружать данные форм. Хотя Firefox и обладает для этого некоторыми возможностями, AutoFormer – более удобное и многофункциональное средство.
После установки плагин добавляет свою панель инструментов в окно браузера. После первого заполнения пользователем вручную формы на веб-странице нужно нажать кнопку Save form. При повторном посещении страницы достаточно воспользоваться кнопкой Load form, чтобы поля автоматически заполнились по сохраненным значениям (рис. 2.64).
Рис. 2.64. Форма для автоматического заполнения
Плагин обладает гибкими настройками, например, можно сохранить сразу несколько профилей для ввода форм. Кроме того, с помощью AutoFormer можно редактировать сохраненные элементы форм.
Возможна также настройка внешнего вида панели, запрет или разрешение сохранения паролей.
Работа с сервисом LiveJournal в Firefox
С помощью клиента для браузера Deepest Sender (https://addons.mozilla.org/ru/firefox/addon/1811) можно превратить боковую панель Firefox в средство обновления дневника на сервисе livejournal.com.
Подтвердив установку плагина, необходимо перезапустить браузер. Выполнив команду Вид ? Боковая панель ? Deepest Sender, вы увидите на боковой панели Firefox установленный клиент для «Живого журнала» (ЖЖ). После авторизации – указания имени пользователя и пароля на боковой панели Firefox – появятся средства для работы с журналом.
ПРИМЕЧАНИЕ
С помощью этого клиента можно работать только со своим журналом, а средства просмотра и управления лентой друзей здесь практически недоступны.
Поле для создания записи состоит из трех вкладок. На вкладке Normal отображается содержимое будущей записи в обычном режиме. Здесь же доступна панель инструментов с кнопками для элементарного форматирования набранного текста, используя которые можно изменить начертание (полужирный или курсивный шрифт), а также задать тип выравнивания абзаца (рис. 2.65).
Рис. 2.65. Интерфейс LiveJournal
Другие кнопки этой панели предназначены для вставки внешней ссылки или картинки, а также для добавления специальных тегов, используемых в ЖЖ-сообщениях: тегов для добавления ссылки на другого пользователя и добавления lj-cut (средства, с помощью которого большую запись можно просмотреть полностью, только перейдя по специальной ссылке).
Удобны для добавления записей и другие две вкладки. На вкладке Source можно просмотреть HTML-код созданной записи, а вкладка Preview предназначена для предварительного просмотра записи перед ее отправкой.
Дополнительные параметры записи можно установить, воспользовавшись кнопкой Post Options. В открывшемся окне можно задать уровень доступа (Общий, Только для друзей, Личный или Для определенной группы), здесь же можно выбрать параметры current mode (настроение) и current music (музыка), а также указать, какая картинка должна отображаться рядом с записью.
Контекстный поиск Yahoo!
Контекстный поиск – идеальное средство для новичков в сетевом поиске, испытывающих сложности при построении поисковых запросов. Система контекстного поиска работает следующим образом: анализирует выделенный текст и пытается определить тематическую направленность страницы, а по совокупности этих данных сама составляет поисковый запрос.
Плагин для Firefox позволяет осуществлять контекстный поиск с помощью поисковой машины Yahoo!. Сначала необходимо добавить в закладки ссылку на поиск в Сети с помощью Y!Q, добавив в перечень закладок новую закладку с адресом http://yq.search.yahoo.com/search?ei=UTF8&fr=sfp&context=%s. Сделать это можно, выбрав в меню Закладки пункт Добавить страницу в закладки. Затем нужно выполнить комнаду Закладки ? Упорядочить закладки, выбрать из списка пункт Y!QBetaonFireFox и нажать кнопку Свойства на панели инструментов менеджера закладок.
В открывшемся окне в строке ключевое слово укажите yq и нажмите OK. Теперь работать со средством контекстного поиска Y!Q можно будет, задав в адресной строке запись вида yq ‹поисковый запрос› (например, yq компьютерный журнал).
Для использования сервиса необходимо установить специальный плагин, скачав его с сайта http://extensionroom.mozdev.org/more-info/conquery.
После установки плагина в контекстном меню выделенного фрагмента появится пункт Запрос к. Чтобы в списке запросов присутствовала ссылка на поисковый инструмент, необходимо на веб-странице http://yq.search.yahoo.com/splash/firefox.html в разделе Options Add the Y!Q form щелкнуть на ссылке clicking here. Появится запрос о добавлении поисковой машины Y!Q к стандартному списку поисковиков.
Теперь для поиска с помощью Y!Q необходимо выбрать из контекстного меню пункт Запрос к Y!Q – результат будет тот же, что и при работе с Internet Explorer (рис. 2.66).
Рис. 2.66. Поиск с помощью Y!Q
Прогноз погоды
Расширение Forecastfox (https://addons. mozilla.org/en-US/firefox/addon/2024) позволяет отображать прогноз погоды в указанном городе в строке состояния браузера. Установив расширение, необходимо задать его настройки, в частности выбрать, для какого именно города необходимо показывать прогноз, выбрать профили пользователя, указать тип прогноза: на один день или сразу на неделю. Кроме того, можно задать периодичность обновления прогноза погоды (рис. 2.67).
Рис. 2.67. Прогноз погоды, размещенный на странице с помощью плагина Forecastfox
Данный текст является ознакомительным фрагментом.