Тонкая настройка с помощью системного реестра
Тонкая настройка с помощью системного реестра
Рассмотрим примеры настройки Internet Explorer с помощью реестра.
Изменение заголовка Internet Explorer
Откройте Редактор реестра (для этого нужно в меню Пуск выбрать пункт Выполнить и в появившемся окне ввести команду regedit), перейдите в раздел системного реестра HKEY_CURRENT USERSoftwareMicrosoftInternet ExplorerMain и создайте строковый параметр Window Title. Откройте созданный параметр для редактирования и введите строку, которая впоследствии будет отображаться в строке заголовка Internet Explorer.
Запрет сохранения паролей
Запретить запрос на сохранение паролей можно в окне настройки групповой политики. Для этого выполните команду Пуск ? Выполнить (или воспользуйтесь комбинацией клавиш Windows+R) и в появившемся окне укажите имя файла gpedit. msc – откроется окно Групповая политика. Здесь необходимо перейти в раздел Конфигурация пользователяАдминистративные шаблоныКомпоненты WindowsInternet Explorer. В открывшемся разделе (рис. 2.1) выберите пункт Запретить автозаполнению сохранение паролей, дважды щелкните на нем кнопкой мыши и в открывшемся окне установите переключатель в положение Включен.
Добавление вариантов подстановок при вводе адреса веб-страницы
При вводе адреса сайта в адресную строку обозреватель Internet Explorer самостоятельно добавляет к основной части адреса домены верхнего уровня. Данная особенность по умолчанию ограничена только некоторыми доменами – com, net, org и edu. Воспользовавшись специальным разделом реестра HKEY_LOCAL_MACHINESOFTWAREMicrosoftInternet ExplorerMainUrlTemplate, можно дополнить эти значения другими.
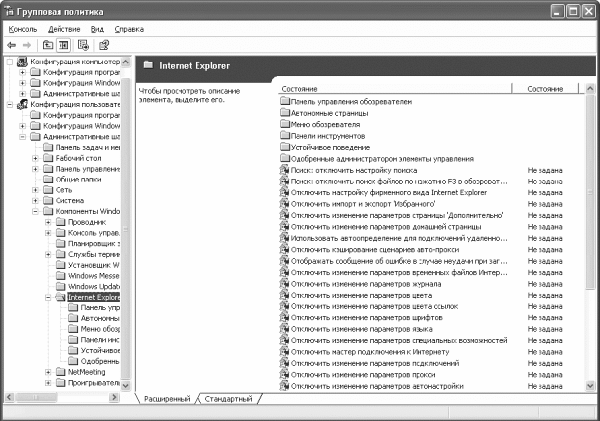
Рис. 2.1. Окно Групповая политика
Чтобы добавить новый домен, создайте новый строковый параметр с последовательным номером (например, 5). Присвойте ему значение, равное домену, который нужно добавить, например, чтобы поиск происходил в домене ru, задайте значение www.%s.ru (%s – строка, которую вы набираете в адресной строке).
Чтобы изменить порядок подстановок, просто переименуйте значения в порядке логического возрастания. При этом помните, что параметр 1 будет подставляться первым.
ПРИМЕЧАНИЕ
Для использования данного параметра в настройках обозревателя должно быть разрешено автозаполнение при вводе веб-страниц (окно Свойства обозревателя, вкладка Содержание).
Запрет к изменению настроек браузера
В Windows есть возможность запретить (или разрешить) доступ к свойствам обозревателя Internet Explorer (Сервис ? Свойства обозревателя). Для этого в разделе HKEY CURRENT USERSoftwarePoliciesMicrosoftInternet ExplorerRestrictions нужно создать строковый параметр NoBrowserOptions со значением 1. Затем откройте раздел реестра HKEY_CURRENT_USERSoftwarePoliciesMicrosoftInternet ExplorerControl Panel (рис. 2.2).
Если такого раздела не существует, то создайте его. В разделе можно ввести переменные, которые позволят заблокировать доступ к некоторым настройкам Internet Explorer.
Рис. 2.2. Окно изменения параметров системного реестра
ПРИМЕЧАНИЕ
Все настройки, изменяемые в этом разделе, будут относиться к пользователю, для которого в данный момент загружена операционная система.
В этот раздел необходимо добавить параметры типа DWORD, значение которого, равное 1, включает ограничение, 0 – выключает.
– AutoConfig – блокирует доступ к изменению Автоматических настроек (Свойства обозревателя ? Подключения ? Настройка параметров локальной сети (LAN)).
– CalendarContact – блокирует доступ к изменению Календаря и Адресной книги (Свойства обозревателя ? Программы).
– Certificates – блокирует доступ к кнопкам Сертификаты и Издатели (Свойства обозревателя ? Содержание).
– CertifPers – блокирует доступ к кнопке Сертификаты (Свойства обозревателя ? Содержание).
– CheckIf Default – блокирует доступ к изменению параметров Проверять, используется ли обозреватель Internet Explorer по умолчанию (Свойства обозревателя ? Программы).
– Colors – блокирует доступ к изменению параметров Цвета (Свойства обозревателя ? Общие ? Цвета).
– Connection Settings – блокирует доступ к изменению параметров подключения, кроме кнопки Установить для установки нового подключения (Свойства обозревателя ? Подключения).
– Accessibility – блокирует доступ к изменению параметров оформления (Свойства обозревателя ? Общие ? Оформление).
– Fonts – блокирует доступ к изменению параметров шрифтов (Свойства обозревателя ? Общие ? Шрифты).
– Languages – блокирует доступ к изменению параметров языков (Свойства обозревателя ? Общие ? Языки).
– Links – блокирует доступ к изменению параметров цветов ссылок (Свойства обозревателя ? Общие ? Цвета).
– Messaging – блокирует доступ к изменению параметров Электронная почта, Группы новостей и Связь по Интернету (Свойства обозревателя ? Программы).
– Privacy Settings – блокирует доступ к изменению параметров настройки (Свойства обозревателя ? Конфиденциальность).
– Profiles – блокирует доступ к кнопке Профиль (Свойства обозревателя ? Содержание).
– Proxy – блокирует доступ к изменению параметра Прокси-сервер (Свойства обозревателя ? Подключения ? Настройка LAN).
– Ratings – блокирует доступ к кнопкам Ограничения доступа (Свойства обозревателя ? Содержание);
– SecAddSites – запрещает добавлять сайты для раздела Безопасность (Свойства обозревателя ? Безопасность).
– SecChangeSettings – блокирует доступ к кнопкам Уровень безопасности для этой зоны (Свойства обозревателя ? Безопасность).
Кроме того, можно добавить еще некоторые параметры, скрывающие определенные вкладки в окне Свойства обозревателя:
– GeneralTab – Общие;
– SecurityTab – Безопасность;
– PrivacyTab – Конфиденциальность;
– ContentTab – Содержание;
– ConnectionsTab – Подключения;
– ProgramsTab – Программы;
– AdvancedTab – Дополнительно.
Удаление этих параметров или присвоение им значения 0 делает соответствующую вкладку видимой.
– Advanced – запрещает любые изменения на вкладке Дополнительно (при этом сама вкладка остается доступной).
– Settings – запрещает доступ к настройке параметров временных файлов (Свойства обозревателя ? Общие ? Временные файлы Интернета).
Аналогично предыдущим параметрам значение 1 включает запрет, 0 – отключает его.
Добавление кнопок управления на панель обозревателя
На панель Internet Explorer можно добавить собственные ссылки на программы или сайты. Для этого в окне Групповая политика, которое открывается командой gpedit. msc, вводимой в окне Запуск программы, необходимо перейти в раздел Конфигурация пользователяКонфигурация WindowsНастройка Internet ExplorerПользовательский интерфейс обозревателяНастройка панели инструментов обозревателя. В открывшемся окне необходимо нажать кнопку Добавить, чтобы поместить на панель инструментов обозревателя новую кнопку и указать ее параметры – заголовок, исполняемый файл и файлы значков.
ПРИМЕЧАНИЕ
Для добавления программы на панель обозревателя потребуется два значка: цветной и черно-белый.
Изменение размера кэша браузера
Максимальный размер кэша обозревателя Internet Explorer может составлять около 1 Гбайт. Обычно размер кэша 80 Мбайт занимает место на диске и может уменьшить быстродействие системы. Чтобы изменить размер кэша браузера, необходимо в окне Свойства обозревателя на вкладке Общие в разделе Временные файлы Интернета нажать кнопку Параметры и в числовом поле с указанием размера используемого дискового пространства ввести значение от 5 до 80 Мбайт.
Изменение поискового робота Internet Explorer
По умолчанию в Internet Explorer установлен поисковый робот MSN. Воспользовавшись некоторыми ключами системного реестра, в качестве поисковика по умолчанию можно задать любой другой. Для этого в разделе реестра HKEY_LOCAL_MACHINE/ SOFTWARE/Microsoft/Internet Explorer/Search в правой части экрана выбираем по очереди параметры SearchAssistant и CustomizeSearch и изменяем их значения по умолчанию. Для этого следует щелкнуть правой кнопкой мыши на параметре реестра, выбрать пункт Изменить и ввести значение поисковика (например, для использования поисковика Google нужно указать его адрес http://www.google.com).
Очистка списка используемых ссылок в адресной строке Internet Explorer
Internet Explorer сохраняет в своей адресной строке последние введенные пользователем адреса, список которых можно отредактировать и удалить ненужные ссылки. Для этого в разделе системного реестра HKEY_CURRENT_USERSoftwareMicrosoftInternet ExplorerTyped URLs (рис. 2.3) следует удалить ненужные параметры.
Рис. 2.3. Настройка системного реестра для очистки списка используемых интернет-адресов
Увеличение времени ожидания ответа от сервера
Данная настройка особенно актуальна для владельцев низкоскоростных линий, когда браузер Internet Explorer сообщает о невозможности соединения с сервером.
Чтобы увеличить время ожидания обозревателем ответа от сервера, необходимо в окне системного реестра найти раздел HKEY_CURRENT_USERSoftwareMicrosoftWindowsCurrent VersionInternet Settings.
Далее необходимо создать параметр ReceiveTimeout типа DWORD, где необходимо указать максимальное время ожидания в миллисекундах. Например, если нужно установить его равным десяти минутам, то величина, которую следует задать, составит 600 000 (10 ? 60 ? 1000).
ВНИМАНИЕ
Число необходимо задавать в десятичной системе счисления.
Загрузка более двух файлов одновременно
Максимальное количество одновременно скачиваемых файлов в браузере Internet Explorer ограничено. Сейчас лимит составляет два файла и один сеанс может находиться в режиме ожидания. Чтобы изменить это ограничение, например, до 20, необходимо открыть раздел системного реестра HKEY_CURRENT_USERSoftwareMicrosoftWindowsCurrentVersionInternet Settings, в котором создать два параметра DWORD с именами MaxConnectionsPer1_0Server и MaxConnectionsPerServer, каждому из которых присвоить значение 20 – это и будет новый лимит.
Чтобы изменения вступили в силу, достаточно закрыть окно Редактор реестра и открыть новое окно браузера Internet Explorer.
Добавление адресной панели на Панель задач Windows XP
Браузер Internet Explorer позволяет добавить адресную панель на Панель задач Windows XP, в результате чего для просмотра веб-страницы достаточно будет ввести ее адрес в адресной строке на Панели задач. Для этого в контекстном меню Панели задач нужно отменить возможность ее закрепления, а затем – выполнить команду Панели инструментов ? Адрес (рис. 2.4).
Рис. 2.4. Панель задач Windows с добавленной адресной строкой
Параметры колонтитулов Internet Explorer
При печати веб-документов в Internet Explorer браузер добавляет свои собственные колонтитулы к напечатанным страницам. При стандартных настройках вверху листа выводится заголовок окна документа, ее номер и общее количество страниц, а внизу – URL, дата и время печати. Internet Explorer позволяет не только управлять настройками печати, но также комбинировать возможные значения в колонтитулах в произвольном порядке.
Для настройки колонтитулов необходимо в окне Параметры страницы в области Колонтитулы в строках Верхний колонтитул и Нижний колонтитул указать нужную строку форматирования (рис. 2.5).
При этом в строке используются специальные шаблоны:
• &w – заголовок окна;
• &u – адрес страницы (URL);
• &d – дата в кратком формате;
• &D – дата в полном формате;
• &t – время;
• &p – номер текущей страницы;
• &P – общее количество страниц.
Рис. 2.5. Окно Параметры страницы
ВНИМАНИЕ
В записях шаблонов имеет значение регистр – например, шаблоны &p и &P означают отображение разных значений в колонтитуле.
Дескриптор &b предназначен для разделения частей колонтитула, имеющих различное выравнивание. Количество дескрипторов &b в строке определяет способ выравнивания текста колонтитула. Например, запись &w &bСтр, где &p означает, что заголовок страницы будет выровнен по левому краю, а информация о ее номере – по правому. Если указать &bСтраница &p &b, то сведения о номере страницы будут размещены по центру.
Короткая и полная форма представления системной даты и формат времени данных определяются настройками системы, изменить которые можно на Панели управления.
Изменение размера нового окна
При открытии ссылки в новом окне браузера Internet Explorer оно иногда бывает странных размеров – слишком большое или слишком маленькое. Для изменения этих параметров необходимо открыть раздел реестра HKEY_LOCAL_MACHINE/SOFTWARE/Microsoft/Internet Explorer/Main и удалить в нем параметр Window_Placement.
Отключение сообщения об ошибках
Чтобы при интернет-серфинге не появлялось сообщение об ошибке сценария, в окне Свойства обозревателя на вкладке Дополнительно нужно снять флажок Показывать уведомление о каждой ошибке сценария.
Отображение ссылок из Избранного в отдельном окне
Для отображения сайтов, сохраненных в Избранном, в отдельном окне Internet Explorer необходимо в разделе реестра HKEY_CURRENT_ROOT/InternetShortcut/ создать новый ключ, внутри его – еще один (например, Сommand). Дважды щелкнув кнопкой мыши на этом ключе, в открывшемся окне введите rundll32.exe shdocvw.dll, OpenURL %1. После сохранения системного реестра, если щелкнуть правой кнопкой мыши на ссылке, сохраненной в Избранном, в контекстном меню появится пункт Открывать в новом окне.
Удаление Flash-элементов с веб-страниц
Чтобы отключить Flash-элементы на просматриваемых страницах, в окне Запуск программы (Пуск ? Выполнить) введите regsvr32 C: WINDOWSsystem32MacromedFlashFlash. ocx /u, то есть запустите файл regsvr32, в качестве параметра которого укажите путь к файлу flash. ocx, размещенному в папке с установленным Flash-проигрывателем.
Если требуется отобразить Flash-элементы, то в окне Запуск программы укажите команду regsvr32 C: WINDOWSsystem32MacromedFlashFlash. ocx.
Данный текст является ознакомительным фрагментом.