Безопасность должна быть безопасной
Безопасность должна быть безопасной
Сначала рассмотрим возможность устанавливать уровень контроля над элементами ActiveX и Java, a потом выясним, как фильтровать веб-страницы в зависимости от их содержимого.
Уровень безопасности превыше всего
Перейдем на вкладку Безопасность (рис. 9.19) окна свойств обозревателя (Сервис/Свойства обозревателя), которая, как нетрудно догадаться, посвящена безопасности интернет-путешествий.
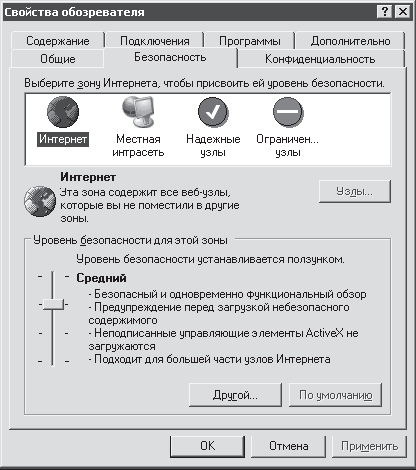
Рис. 9.19. Обеспечим достойный уровень безопасности
По умолчанию нам предлагают задать уровень безопасности для всего Интернета, и установлен он в положении Средний. При этом уровне элементы ActiveX без подписи загружаться не будут, а перед загрузкой других подозрительных объектов у вас будут спрашивать, можно ли это делать?
Передвигая ползунок вверх и вниз, вы можете регулировать уровень безопасности от Низкий (когда вы всем доверяете и все активные элементы без помех загружаются на ваш компьютер) до Высокий (вы никому не доверяете, и все активные элементы блокируются компьютером).
Если вы хотите более подробно разобраться в настройках безопасности, то к вашим услугам кнопка Другой. В появившемся окне (рис. 9.20) вы вправе отдельно рассмотреть судьбу элементов Java, вопросы загрузки файлов и шрифтов на ваш компьютер, выполнение элементов ActiveX и пр.
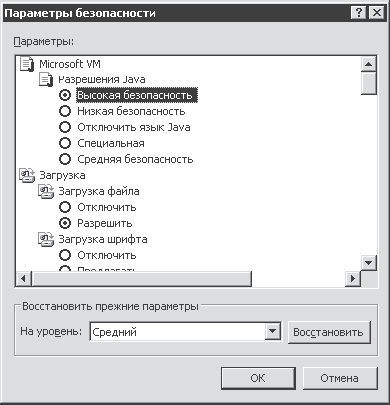
Рис. 9.20. Параметры безопасности
Как и в случае с файлами Cookie, можно индивидуально подойти к разным ресурсам. Некоторые из них можно занести в так называемую зону надежных узлов с низким уровнем безопасности. А кое-что, возможно, следует занести в зону ограниченных узлов с высоким уровнем безопасности.
Делается это так: на вкладке Безопасность (см. рис. 9.19) выделите, например, значок Ограниченные узлы и нажмите активизировавшуюся кнопку Узлы. В открывшемся окне (рис. 9.21) нужно ввести URL небезопасного ресурса и занести его в «черный» список с помощью кнопки Добавить.
Если с течением времени вы вдруг выясните, что глубоко ошибались насчет этого сайта и он на самом деле «белый и пушистый», то удалите его из списка с помощью кнопки Удалить.
После всего этого может возникнуть логичный вопрос: зачем вносить в «черный» список разные плохие сайты? Не лучше ли их просто не посещать?
Рис. 9.21. Добавляем сайт в «черный» список
Логично. Но часто бывает, что компьютером пользуетесь не вы один. Тогда данная мера не помешает, если кто-то из вашей семьи случайно набредет на уже открытый когда-то вами вредный ресурс. Зачем наступать два раза на одни и те же грабли (в смысле, одни и те же вирусы)? Незачем.
Однако можно подойти к этому вопросу более радикально. Займемся этим подходом в следующем разделе.
Ограничение доступа к сайтам
Если вы хотите ограничить от нежелательной информации из Интернета своих детей (или наоборот, не хотите шокировать родителей), то вам поможет вкладка Содержание окна свойств браузера IE. На ней можно ограничить доступ к сайтам, содержащим элементы насилия и секса, а также ненормативную лексику.
ПРИМЕЧАНИЕ
Кстати, я понял, почему Интернет у нас появился позже, чем на Западе. У нас ведь долгое время секса не было.
Итак, на вкладке Содержание в области Ограничение доступа нажмите кнопку Включить. Откроется окно ограничений доступа на вкладке Оценки (рис. 9.22).
Выбираем, например, категорию Насилие. Расположенный ниже горизонтальный ползунок устанавливает уровень ограничений, которые мы накладываем на сайты данной тематики. По умолчанию он находится в крайнем левом положении – это самый строгий уровень. Как видно из подсказки в области Описание, мы запретим браузеру показывать все сцены насилия, несчастные случаи и насилие в дикой природе.
Рис. 9.22. На всякое насилие всегда найдется ограничение доступа
Если вы считаете, что ваши дети вполне подготовлены к насилию в дикой природе, то можете потихоньку закалять их характер, передвинув ползунок на одну позицию вправо. Положение Уровень 1 позволяет просматривать нанесение увечий и ущерба.
ПРИМЕЧАНИЕ
На самом деле, довольно сомнительное разделение. Интересно, как вы решите, можно ли вашим детям смотреть сцены поощрения насилия над безобидными существами или это пока рано, а вот нанесение ущерба окружающим объектам вполне подойдет?
Тем не менее, вы вправе определиться с тем или иным уровнем ограничения. И так по всем четырем номинациям.
На вкладке Разрешенные узлы можно создать список веб-ресурсов, которые вы открываете или, наоборот, закрываете для доступа (рис. 9.23).
Достаточно всего лишь набрать URL ресурса и нажать кнопку Всегда или Никогда. Для последующего удаления сайта из списка необходимо воспользоваться кнопкой Удалить.
Что еще? Если вы хотите, чтобы установленные вами параметры ограничения доступа реально работали, не забудьте защитить их паролем. Для этого нужно перейти на вкладку Общие и нажать кнопку Создать пароль. В появившемся окне необходимо ввести пароль и его подтверждение (рис. 9.24).
Рис. 9.23. Запрещаем или разрешаем просмотр узла
Рис. 9.24. Главное, чтобы пароль никто не вычислил
Впоследствии, если вы захотите что-нибудь изменить в настройках ограничения доступа, всякий раз нужно будет вводить пароль. Так что не забывайте его, а если вы записали его на листик, то храните в каком-нибудь темном и прохладном месте, а еще лучше – в недоступном (желательно, не для вас, а для окружающих). И все будет хорошо.
Данный текст является ознакомительным фрагментом.