Внешний вид иногда важен
Внешний вид иногда важен
Итак, займемся внешним видом. Что мы можем? Много чего. Самое простое – изменять размеры и взаимное расположение панелей.
Двигаем панели
По умолчанию панели Internet Explorer расположены в следующем порядке (сверху вниз): строка меню, панель инструментов, адресная строка и панель Ссылки (рис. 9.1). Каждая из них занимает отдельную строку.

Рис. 9.1. Стандартное расположение панелей
Теперь обратите внимание на толстые вертикальные линии в начале панелей (то есть слева). Это так называемые маркеры начала панелей. Вот они-то нам и помогут.
УТОЧНЕНИЕ ПО ТЕМЕ
Вы их сможете увидеть только в том случае, если ваши панели не закреплены.
Подведите указатель мыши к одной из панелей и перетащите ее вниз или вверх к соседней, тогда две панели будут в одной строке. Понятно, что полностью они в одной строке не поместятся. Перемещая маркеры мышью в горизонтальном направлении, мы можем регулировать степень заполнения строки панелью. Чтобы увидеть непоместившиеся в строке кнопки, нажмите кнопку >>, расположенную в конце панели (то есть справа). В результате экспериментов панели могут выглядеть весьма необычно (рис. 9.2).
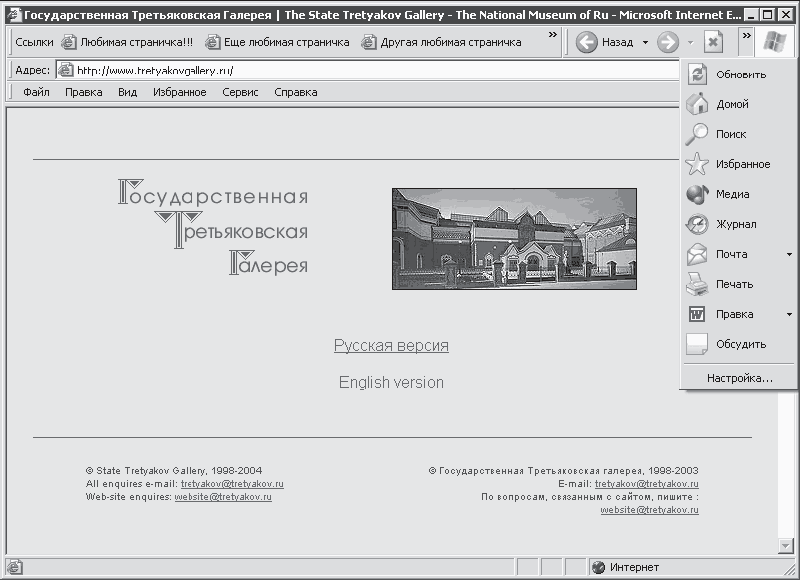
Рис. 9.2. Может так будет удобнее работать?
Чтобы вернуть каждой панели отдельную строку, подведите указатель мыши к границе меду нижней панелью и областью документа. При этом указатель примет такой вид.

Теперь просто перетяните панели вниз.
Займемся содержимым
Как изменять расположение панелей – выяснили, займемся их содержимым. Но сначала замечу, что их вообще можно убрать с глаз долой. Ведь часто они занимают так много места и только без толку загораживают нам экран.
Если вы любитель широкого обзора и считаете, что всякие там меню только раздражают вас, то их можно убрать совсем с помощью «горячей» клавиши F11. При ее нажатии вы тут же перейдете в полноэкранный режим просмотра (рис. 9.3).
Как видите, на экране остались только наиболее важные кнопки. Для возврата в обычный режим просмотра снова нажмите клавишу F11.
Эту же операцию вам поможет выполнить команда Вид/Во весь экран (рис. 9.4).
Рис. 9.3. Намного больше места, намного меньше команд
Рис. 9.4. Выполнение команды Вид/Во весь экран
В меню Вид также находятся весьма любопытные для нас в данный момент пункты Панели инструментов и Панели обозревателя. Последний (рис. 9.5) позволяет влиять на наличие/отсутствие в окне Internet Explorer панелей Поиск, Избранное, Медиа, Журнал и Папки.
Рис. 9.5. У обозревателя есть свои панели
Панель Папки делает браузер еще более похожим на Проводник. Полезный совет будет нас радовать по поводу и без повода всяческими подсказками, расположенными в нижней части окна браузера (рис. 9.6).
Рис. 9.6. Получать советы полезно, хоть и не всегда приятно
Команда Обсудить вызывает панель веб-обсуждений, позволяющую поделиться впечатлениями о загруженной странице с другими пользователями сети (необязательно Интернета, это может быть локальная сеть)[34] . Чтобы все это заработало, нужно настроить параметры обсуждений (в частности, указать в настройках адрес сервера обсуждений).
По поводу команды Вид/Панели инструментов (рис. 9.7) можно сообщить следующее.
Рис. 9.7. Настраиваем панели инструментов
– Во-первых, ее можно вызвать и другим способом, щелкнув правой кнопкой мыши на любой панели. Мы это делали, когда раскрепляли наши панели для изменения положения панели Ссылки (см. рис. 6.26).
– Во-вторых, как мы уже знаем, панели можно закреплять и раскреплять (для изменения расположения).
– В-третьих, панели можно удалять с глаз долой и возвращать на место, снимая или устанавливая соответствующий флажок.
– В-четвертых, можно заняться более тонкой настройкой панели инструментов. Поможет нам в этом пункт Настройка (см. рис. 9.7). Выберем его и ознакомимся с возможностями настройки (рис. 9.8).
Рис. 9.8. Что настроишь, то и пожнешь
Здесь все просто. Большую часть диалогового окна настройки занимают два списка с кнопками. В правом списке отображаются кнопки, которые уже присутствуют на панели инструментов браузера, а в левом – кнопки, которые есть в запасе. Допустим, мы хотим добавить на панель кнопку Во весь экран. Наши действия следующие.
1. Выделяем нужную кнопку мышью.
2. Нажимаем кнопку Добавить.
3. Видим, что кнопка Во весь экран появилась в правом окошке.
4. Положение новой кнопки среди соседних можно регулировать кнопками Вверх и Вниз.
Теперь рассмотрим другие возможности настройки.
– Если нужно удалить какую-нибудь кнопку с панели инструментов, то выберите ее в правом окошке и нажмите кнопку Удалить. Она тут же переметнется в левое окошко.
– Чтобы сгруппировать кнопки, воспользуйтесь кнопкой Разделитель. Она возглавляет список кнопок в левом окошке. Разделителей, в отличие от остальных кнопок, на панели инструментов может быть несколько.[35]
– Из списка Текст кноп ки можно выбрать наличие или отсутствие подписей к кнопкам.
– С помощью списка Размер значка вы в силах изменить размер кнопок, то есть сделать их большими или маленькими. По умолчанию кнопки находятся в режиме крупные значки.
После всех манипуляций, чтобы изменения вступили в силу, нажмите кнопку Закрыть. Если вам не понравится результат ваших действий, то воспользуйтесь кнопкой Сброс.
С панелями вроде бы все. Двигаемся дальше.
Данный текст является ознакомительным фрагментом.