Пробуем мышкой
Пробуем мышкой
Обратите внимание, что некоторые слова, словосочетания или предложения отличаются по цвету от остального текста. Пройдитесь по ним мышкой. Уверен, вы тут же увидите, что их цвет изменился, под ними появилось подчеркивание, а указатель мыши приобрел форму ладони (рис. 5.9).
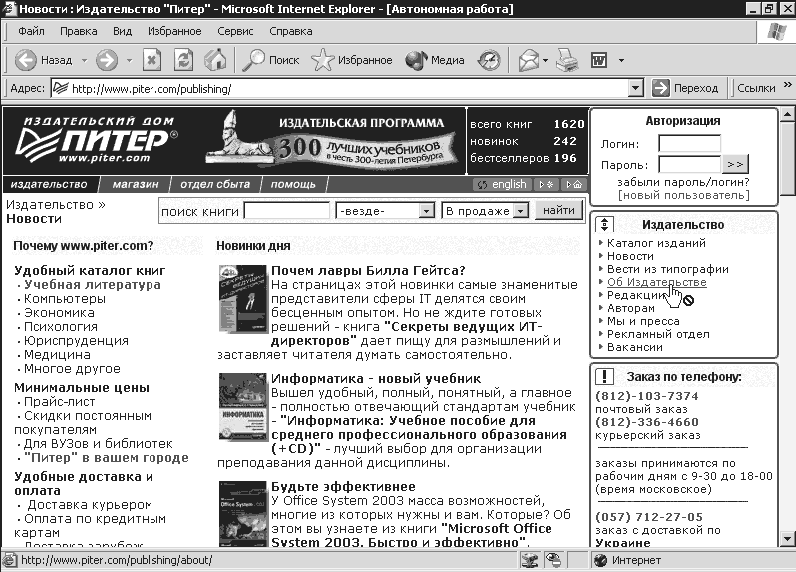
Рис. 5.9. Я нашел такой текст
Увидели? Тогда поздравляю. Все описанные выше приметы говорят о том, что вы наткнулись на гиперссылку. При этом в строке состояния отображается адрес страницы, на которую указывает ссылка.
Обратите внимание, что рядом с указателем-ладонью расположен перечеркнутый кружок. Он указывает на то, что данная ссылка без подключения к Интернету недоступна. А с чего бы ей быть доступной, ведь вы пока загрузили в кэш только одну страницу.
Как вы, наверное, догадались, щелчок на гиперссылке является одним из способов путешествия по Интернету. Прежде чем вы попробуете этот способ, предлагаю еще немного задержаться на свойствах Internet Explorer и разобраться, дружит ли ваш браузер с программой подключения или пока нет?
Выполните команду Сервис/Свойства обозревателя. В появившемся окне свойств нам нужна вкладка Подключения (рис. 5.10). Открыть окно свойств Internet Explorer можно и другим способом: Пуск/Панель управления/Свойства обозревателя.
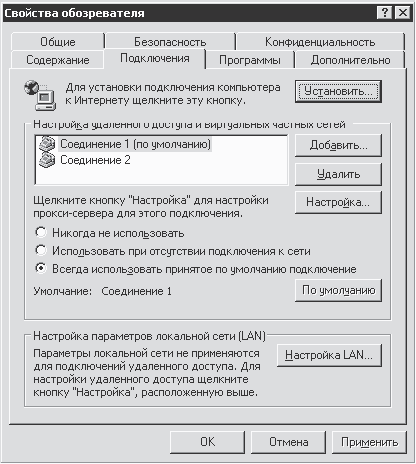
Рис. 5.10. Разбираемся с подключениями
На вкладке Подключения вы видите список созданных на компьютере подключений (соединений). У меня их два, у вас, наверное, пока одно.
Кнопка Установить вверху вкладки вызывает уже знакомый нам Мастер новых подключений. К тому же результату приведет нажатие кнопки Добавить (справа от списка имеющихся подключений). Кнопка Удалить, как легко можно догадаться, удаляет выбранное мышью подключение. Кнопка Настройка вызывает окно свойств данного соединения (с паролем и именем пользователя, типом набора номера и адресами DNS-серверов).
В общем-то, все основные моменты настройки вы уже знаете. Хочу кое-что добавить. Если нажать кнопку Настройка, а затем в открывшемся окне кнопку Дополнительно, то появится полезное окно (рис. 5.11).

Рис. 5.11. Дополнительная настройка соединения
Здесь можно назначить количество попыток автодозвона до провайдера (и интервал между попытками), если номер его телефона занят. Впрочем, если у вас проблем с дозвоном не будет, то эти дополнительные настройки вам не понадобятся.
Вернемся на вкладку Подключения (см. рис. 5.10). Вы можете выбрать, какое из созданных соединений будет использоваться по умолчанию и что с ним делать. Если вы собираетесь использовать Internet Explorer только для работы в режиме онлайн, то установите переключатель в положение Всегда использовать принятое по умолчанию подключение. Это означает, что теперь при запуске IE и попытке загрузки страницы до установки соединения будет появляться окно с предложением подключиться (рис. 5.12).
Рис. 5.12. Напоминание о необходимости своевременного подключения
Теперь можно с чистой совестью начать путешествие. Щелкайте мышью на любой заинтересовавшей вас гиперссылке. А в появившемся окне (рис. 5.12) нажмите кнопку Подключиться.
После подключения и входа в Сеть обозреватель откроет новую веб-страницу, соответствующую ссылке. Загружаться она может либо в этом же окне обозревателя, либо в новом. Для начала рассмотрим вариант, когда ссылки открываются в новых окнах.
Обратите внимание, что цвет гиперссылки, на которой вы щелкнули, изменился, и она теперь отличается от всех остальных. Более того, когда вы снова посетите этот сайт (когда-нибудь в будущем), цвет данной гиперссылки все равно будет отличаться от цвета прочих. Это подсказка, маячок, что на данной ссылке вы уже щелкали, эту страницу посещали.
В новом окне могут быть свои гиперссылки, на которых тоже можно щелкать. Откроются новые окна... И так – пока сил хватит.
При путешествии по ссылкам вы имеете право на следующие варианты действий.
– Вернуться в первое окно и выбрать любую другую гиперссылку.
– Переключиться на следующее окно и посмотреть, загрузилась ли страница.
– Если вы щелкнули на нескольких гиперссылках и открылось много окон, то можете переключаться между ними с помощью мыши (методом обычного «тыка») или сочетания клавиш ALt+Tab (рис. 5.13).
Рис. 5.13. Быстрое переключение между окнами
– Если ссылка открывается в этом же окне, а вы не хотите терять из виду предыдущее окно, то воспользуйтесь контекстным меню. Для этого щелкните на ссылке правой кнопкой мыши и выберите пункт Открыть в новом окне (рис. 5.14).
Рис. 5.14. Контекстное меню гиперссылки
– Если название окна не помещается на соответствующей ему кнопке (на Панели задач), то подведите к ней указатель мыши и получите подсказку с полным названием (рис. 5.15).
Рис. 5.15. Подсказка нам поможет – Если окон становится много, то их можно объединить в одну группу (рис. 5.16).
Рис. 5.16. Окна тоже группируются по интересам
ВНИМАНИЕ
Имейте в виду, что несколько окон будут загружаться дольше, чем одно окно.
Чтобы объединить кнопки программы в одну группу, щелкните на Панели задач правой кнопкой мыши и выберите в контекстном меню пункт Свойства. В открывшемся окне на вкладке Панель задач установите флажок Группировать сходные кнопки панели задач.
Когда сходные кнопки сгруппированы, можно либо выбрать нужное окно из списка, либо с помощью контекстного меню упорядочить окна, либо закрыть их все (рис. 5.17).
Рис. 5.17. Группа! Стройся!
Данный текст является ознакомительным фрагментом.